Hướng dẫn sử dụng máy in Canon MF241D đa chức năng
Máy in Canon MF241D là thiết bị văn phòng đa chức năng, hữu ích bởi cùng một chiếc máy mà bạn có thể sử dụng để in, copy hay scan (quét)... đem đến sự chuyên nghiệp và nhanh chóng cho công việc. Để giúp bạn dễ dàng thao tác với thiết bị này, trong bài viết hôm nay, META sẽ gửi đến bạn hướng dẫn sử dụng máy in Canon MF241D chi tiết nhất. Hãy cùng theo dõi ngay bạn nhé!
Hướng dẫn sử dụng máy in Canon MF241D đa chức năng

Ý nghĩa các phím chức năng trên máy in đa chức năng Canon MF241D
Dưới đây là những phím chức năng trên máy in Canon MF241D và ý nghĩa của chúng:
1. Phím Menu: Dùng để chỉ định nhiều cài đặt cho máy.
2. Phím COPY/SCAN: Chuyển đổi chế độ sang sao chép hoặc quét.
3. Phím ID Card Copy: Nhấn để vào chế độ sao chép mặt trước và sau của bằng lái xe hoặc thẻ ID lên cùng một mặt của một trang giấy ở kích cỡ thực tế.
4. Màn hình hiển thị.
5. Phím Reset: Để hủy cài đặt và khôi phục cài đặt được chỉ định trước đó.
6. Phím  : Khi chỉ định cài đặt, nhấn để trở về màn hình trước đó. Khi nhập số, nhấn để di chuyển con trỏ sang trái.
: Khi chỉ định cài đặt, nhấn để trở về màn hình trước đó. Khi nhập số, nhấn để di chuyển con trỏ sang trái.
7. Phím ▲: Khi chỉ định cài đặt, nhấn để chọn ngay lập tức mục ở trên mục đang được chọn hiện thời. Khi thay đổi các giá trị cài đặt, nhấn để tăng một giá trị.
8. Phím  : Khi thực hiện cài đặt, nhấn để chuyển sang màn hình tiếp theo. Khi nhập số, nhấn để di chuyển con trỏ sang trái.
: Khi thực hiện cài đặt, nhấn để chuyển sang màn hình tiếp theo. Khi nhập số, nhấn để di chuyển con trỏ sang trái.
9. Phím ▼: Khi chỉ định cài đặt, nhấn để chọn ngay lập tức mục ở dưới mục đang được chọn hiện thời. Khi thay đổi các giá trị cài đặt, nhấn để giảm một giá trị.
10. Phím Clear: Nhấn để xóa số và chữ đã nhập.
11. Phím Back: Nhấn để trở về màn hình trước.
12. Phím OK: Nhấp để áp dụng các cài đặt hoặc các chi tiết cụ thể.
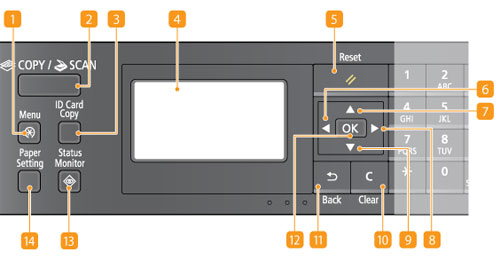
13. Phím Status Monitor: Nhấn để kiểm tra tình trạng in, xem lịch sử sử dụng, hoặc xem các cài đặt mạng như địa chỉ IP của máy. Bạn cũng có thể kiểm tra tình trạng của máy, chẳng hạn như cỡ giấy và lượng mực còn lại trong hộp mực... hoặc bất cứ lỗi nào xảy ra.
14. Phím Paper Setting: Nhấn để chọn loại giấy bạn muốn sử dụng hoặc để cài đặt kích cỡ và loại giấy nạp trong nguồn giấy.
15. Các phím số từ 0 đến 9: Nhấn để nhập các số và chữ.
16. Phím Stop: Nhấn để huỷ in và các vận hành khác.
17. Phím Energy Saver: Nhấn để đưa máy vào chế độ nghỉ. Phím sáng lên màu xanh khi máy đang ở chế độ nghỉ. Nhấn phím lại lần nữa để thoát khỏi chế độ nghỉ.
18: Phím Scan PC: Nhấn để lưu tài liệu đã quét vào máy tính đã đăng ký.
19. Phím Paper Save Copy: Nhấn để chuyển máy vào chế độ sao chụp tiết kiệm giấy để sao chụp tài liệu nhiều trang một cách tiết kiệm hơn trên một tờ giấy đơn.
20. Phím Quiet Mode: Nhấn để đưa máy vào chế độ yên tĩnh. Phím sáng lên màu xanh khi máy đang ở chế độ yên tĩnh. Nhấn phím lại lần nữa để thoát khỏi chế độ yên tĩnh.
21. Đèn chỉ báo Error: Nhấp nháy hoặc sáng lên khi xảy ra lỗi như kẹt giấy.
22. Đèn chỉ báo Processing/Data: Nhấp nháy trong khi các vận hành như gửi hoặc in đang được thực hiện. Đèn sẽ sáng khi có tài liệu đang chờ được xử lý.
23. Phím Start: Nhấn để quét hoặc sao chép các bản gốc.
24. Phím #: Nhấn để nhập biểu tượng như "@" hoặc "/".
25. Phím *: Bấm để chuyển đổi loại chữ được nhập.
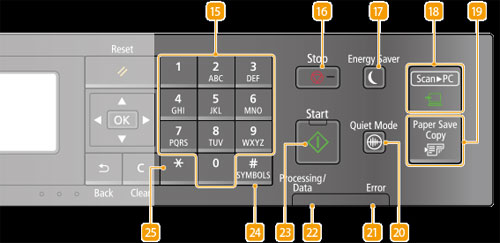
Xem thêm: Máy in có tốn điện không?
Cách vận hành in cơ bản
Bước 1: Mở tài liệu trong một ứng dụng và hiển thị hộp thoại in.
Bước 2: Chọn trình điều khiển máy in cho máy này và nhấp Preferences hoặc Properties.
Bước 3: Chỉ định cài đặt in khi cần thiết và nhấp vào OK.
Bước 4: Bấm Print hoặc OK.
Xem thêm: Cách in 2 mặt file Word, Excel, PDF máy in Canon không lo bị ngược chiều
Cách sử dụng tính năng scan cơ bản
Bước 1: Đặt bản gốc lên mặt kính.
- Mở khay nạp hoặc nắp che mặt kính.
- Đặt bản gốc úp mặt xuống mặt kính. Lưu ý: Bạn cần xếp sao cho góc của bản gốc thẳng hàng với góc trái phía trên đầu của mặt kính. Để quét bản gốc trong suốt, bạn hãy phủ lên văn bản giấy trắng hơn.
- Nhẹ nhàng đóng khay nạp hoặc nắp che mặt kính. Lúc này máy đã sẵn sàng để quét bản gốc rồi.
Bước 2: Hiển thị màn hình quét bằng cách nhấn phím COPY/SCAN.
Bước 3: Chọn máy tính.
Bước 4: Chọn máy tính đích.
Lưu ý: Nếu chỉ sử dụng một máy tính kết nối với máy qua cổng USB thì bạn hãy bỏ qua bước 3, 4 và tiến hành bước 5.
Bước 5: Chọn loại quét.
Bước 6: Nhấn phím OK.
Xem thêm: Cách sửa máy in báo kẹt giấy nhưng không có giấy bên trong
Cách sử dụng tính năng copy cơ bản
Bước 1: Đặt bản gốc lên mặt kính.
- Mở khay nạp hoặc nắp che mặt kính.
- Đặt bản gốc úp mặt xuống mặt kính. Lưu ý: Bạn cần xếp sao cho góc của bản gốc thẳng hàng với góc trái phía trên đầu của mặt kính. Để quét bản gốc trong suốt, bạn hãy phủ lên văn bản giấy trắng hơn.
- Nhẹ nhàng đóng khay nạp hoặc nắp che mặt kính.
Bước 2: Hiển thị màn hình sao chụp bằng cách nhấn phím COPY/SCAN.
Bước 3: Nhập số bản sao bằng các phím số. Nếu bạn đã nhập vào một giá trị không chính xác, bạn hãy sử dụng phím Clear để xóa.
Bước 4: Chỉ định các cài đặt sao chụp khi cần như điều chỉnh mật độ, sao chụp 2 mặt, phóng to hoặc thu nhỏ.
Bước 5. Nhấn phím OK.
Xem thêm: Lỗi máy in bị chấm than vàng sửa thế nào?
Trên đây là hướng dẫn sử dụng máy in Canon MF241D cơ bản nhất. Hi vọng những chia sẻ này sẽ có ích đối với bạn.
Nếu có nhu cầu trang bị máy in hay các thiết bị văn phòng phục vụ cho công việc, bạn vui lòng truy cập website META.vn để đặt hàng online hoặc liên hệ với chúng tôi theo số điện thoại bên dưới để được hỗ trợ nhanh nhất. META cam kết Hàng chính hãng, Uy tín lâu năm, Dịch vụ Giao hàng & Bảo hành trên toàn quốc.
-
 Hồng Vân Trần ThịThích · Phản hồi · 0 · 01/01/23
Hồng Vân Trần ThịThích · Phản hồi · 0 · 01/01/23 -
 Hoàn KjngThích · Phản hồi · 0 · 15/11/22
Hoàn KjngThích · Phản hồi · 0 · 15/11/22-
 METAThích · Phản hồi · 0 · 15/11/22
METAThích · Phản hồi · 0 · 15/11/22
-
-
 Phương TrịnhThích · Phản hồi · 0 · 27/03/22
Phương TrịnhThích · Phản hồi · 0 · 27/03/22-
 METAThích · Phản hồi · 0 · 27/03/22
METAThích · Phản hồi · 0 · 27/03/22
-
-
 Nguyễn Thị Thu HườngThích · Phản hồi · 0 · 21/03/22
Nguyễn Thị Thu HườngThích · Phản hồi · 0 · 21/03/22-
 METAThích · Phản hồi · 0 · 24/03/22
METAThích · Phản hồi · 0 · 24/03/22
-
-
 Hoàng NhungThích · Phản hồi · 0 · 03/09/21
Hoàng NhungThích · Phản hồi · 0 · 03/09/21-
 Em Ko Phải ShopThích · Phản hồi · 0 · 21/12/21
Em Ko Phải ShopThích · Phản hồi · 0 · 21/12/21
-
-
 Lan HuongThích · Phản hồi · 0 · 03/08/21
Lan HuongThích · Phản hồi · 0 · 03/08/21-
 METAThích · Phản hồi · 0 · 03/08/21
METAThích · Phản hồi · 0 · 03/08/21
-




