Copy ảnh từ iPhone sang máy tính, laptop với 5 cách đơn giản
Bộ nhớ iPhone đã đầy nhưng bạn không muốn xóa đi những bức ảnh hay video kỷ niệm thì phải làm sao? 5 cách copy ảnh từ iPhone sang máy tính mà chúng tôi chia sẻ trong bài viết này hy vọng sẽ giúp bạn lưu trữ được những kỷ niệm của mình.
Cách copy ảnh từ iPhone sang máy tính chạy Windows bằng cable

Bước 1: Cắm cable (dây cáp) kết nối điện thoại với máy tính, nếu có bảng thông báo rằng bạn có cho phép máy tính truy cập vào dữ liệu ảnh trên iPhone hay không, bạn chọn Cho phép để tiếp tục.
Bước 2: Mở mục My Computer ->chọn Apple iPhone.
Bước 3: Trong mục Apple iPhone sẽ hiện lên 1 thư mục duy nhất, bạn kích chọn vào mục đó -> chọn tiếp DCIM -> 100APPLE.
Bước 4: Danh sách các bức ảnh bạn đã chụp trên iPhone sẽ hiện ra, bạn chọn ảnh muốn copy sang máy tính sau đó kích chuột phải và chọn Copy (hoặc Cut cũng được).
Bước 5: Chọn thư mục lưu ảnh trên máy tính sau đó kích chuột phải và chọn Paste để hoàn thành quá trình chép ảnh từ iPhone qua máy tính.
Cách copy ảnh từ iPhone sang máy tính chạy MacOS bằng cable
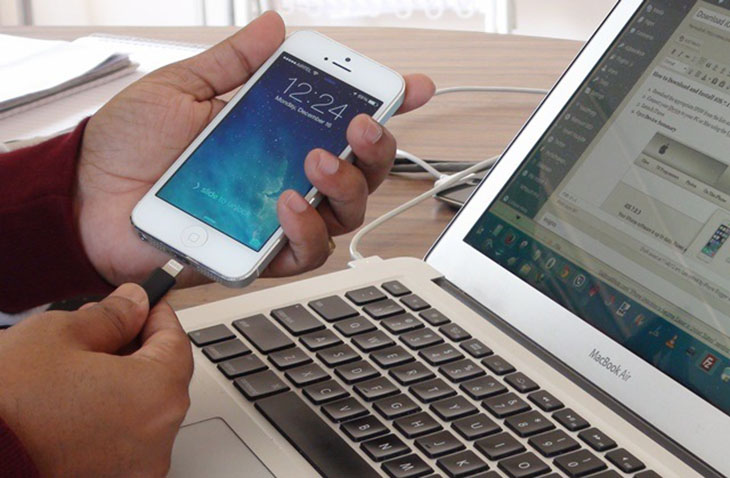
Bước 1: Kết nối iPhone với máy tính bằng cáp Lightning, máy tính sẽ tự động nhận diện và mở cửa số xem ảnh.
Bước 2: Để chuyển ảnh từ iPhone vào máy tính MacOS, bạn hãy nhấn vào Import All News để xuất ảnh vào máy tính.
Bước 3: Sau khi hoàn tất bạn có thể nhấn vào Last Import để xem nơi chứa hình ảnh mà bạn vừa copy.
Cách copy ảnh từ iPhone sang máy tính bằng iTunes
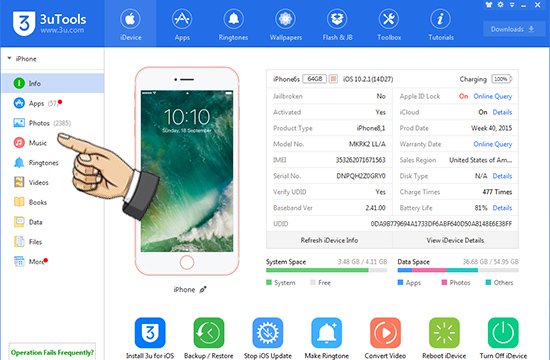
Bước 1: Để có thể copy ảnh từ iPhone sang máy tính bằng iTunes, bạn cần đảm bảo máy tính của bạn đang sử dụng phiên bản iTunes 12.5.1 trở lên. Sau đó, bạn hãy khởi chạy iTunes trên máy tính.
Bước 2: Kết nối iPhone của bạn với PC bằng cáp kết nối chuyên dụng, nếu cần, bạn có thể mở khóa iPhone bằng mật khẩu và sau đó hãy nhấn vào Trust This Computer nếu cửa sổ này được bật lên.
Bước 3: Nhấp vào biểu tượng thiết bị của bạn ở thanh trên cùng của iTunes.
Bước 4: Chọn mục Photos ở góc trái giao diện iTunes.
Bước 5: Đánh dấu vào tùy chọn Sync Photos, và chọn thư mục hoặc ứng dụng để thực hiện đồng bộ hóa từ đó.
Bước 6: Lựa chọn Sync all photo and albums hoặc Include Videos để chuyển ảnh, video từ iPhone của mình vào danh sách dữ liệu cần đồng bộ hóa.
Bước 7: Trên PC của bạn, click vào Menu Start và sau đó lựa chọn Photos để mở ứng dụng Photos, chọn Import -> From a USB device.
Bước 8: Lựa chọn thiết bị iPhone của bạn và làm theo các bước hướng dẫn. Bạn có thể tùy chỉnh các mục bạn muốn Import và nơi để lưu giữ chúng. Sau đó bạn cần chờ đợi một khoảng thời gian ngắn để thiết bị thực hiện quá trình chuyển đổi dữ liệu.
Chuyển ảnh từ iPhone sang máy tính bằng AirDrop
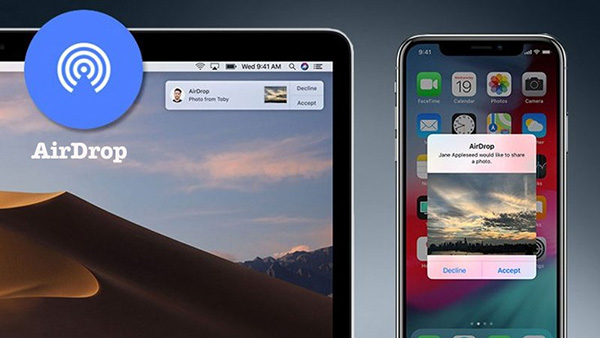
Lứu ý: Cách này chỉ áp dụng cho những sản phẩm máy tính đến từ Apple như iMac, iMac Pro, MacBook Air, MacBook Pro, MacBook.
Bước 1: Đảm bảo cải 2 thiết bị đều được bật Wi-Fi và bật tính năng AirDrop.
Bước 2: Trên máy tính chạy MacOS, bạn nhấn vào Finder -> AirDrop -> chọn Allow me to be discovered by để cấp quyền truy cập.
Bước 3: Trên iPhone truy cập vào Cài đặt -> Cài đặt chung -> AirDrop, đảm bảo đã chọn vào tính năng Mọi người.
Bước 4: Trên giao diện ảnh của iPhone bạn chọn vào hình ảnh cần chép vào máy tính -> chọn chia sẻ (biểu tượng hình chữ nhật có phím mũi tên đi lên) -> chọn AirDrop và chọn vào tên máy tính của bạn để bắt đầu copy từ iPhone sang máy tính.
Cách chuyển ảnh từ iPhone sang máy tính bằng iCloud
Với cách chuyển anh từ iPhone sang mấy tính bằng iCloud, bạn chỉ cần có kết nối Internet sau đó truy cập vào iCloud.com. Nếu iPhone của bạn sử dụng xác thực hai yếu tố, thì iCloud.com sẽ yêu cầu nhập mã xác minh. Lúc này, một thông báo xuất hiện trên iPhone cho biết rằng đã có yêu cầu đăng nhập bằng ID Apple. Nhấn vào Cho phép (Allow), màn hình tiếp theo sẽ cung cấp cho bạn sáu chữ số để xác thực. Nếu bạn muốn tiếp tục sử dụng trình duyệt này để đăng nhập iCloud.com trong tương lai mà không cần phải nhập mã, hãy chọn Tin cậy (Trust) trình duyệt này.
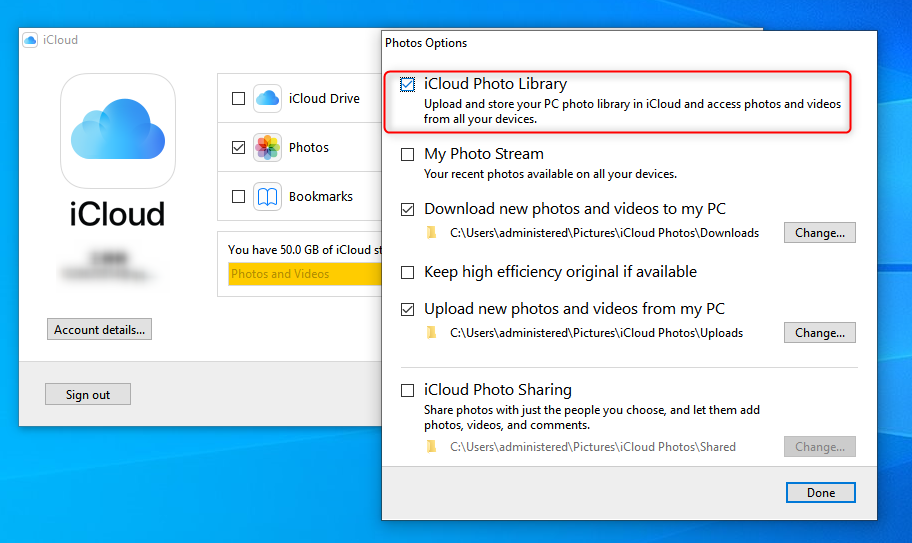
Sau khi đăng nhập thành công, bạn sẽ thấy ngay mục Ảnh (Photos) trên trình duyệt. Khi nhấp chọn ứng dụng này, thư viện ảnh của bạn trên iCloud sẽ xuất hiện. Nhấn chọn hình ảnh/video bạn muốn tải về máy (giữ phím Control để chọn nhiều tệp cùng lúc) rồi nhấn tiếp biểu tượng download ở góc phải phía trên màn hình. Ở cửa số mới hiện ra, chọn tiếp nơi lưu ảnh là OK. Nếu bạn muốn có thêm những tùy chọn tải về tkhác, nhấn dấu mũi tên xuống ở dưới biểu tượng download (hiện ra khi bạn rê chuột vào).
Trên đây là một số cách chuyển ảnh từ iPhone sang máy tính bằng iCloud cho các dòng điện thoại, tablet đến từ Apple. Để tham khảo thêm nhiều mẹo sử dụng iPhone, hãy thường xuyên truy cập META.vn nhé! Hẹn gặp lại bạn trong các bài viết sau!
Tham khảo thêm
- Cách quay lại video màn hình iPhone có tiếng siêu dễ
- Cách chụp màn hình dài trên iPhone, chụp cuộn màn hình iPhone
- Cách tải và cài đặt nhạc chuông cho iPhone cực đơn giản, nhanh chóng
- 4 Cách chụp ảnh màn hình iPhone nhanh, áp dụng cho tất cả các dòng máy
- Hướng dẫn kiểm tra IMEI iPhone để check iCloud ẩn, xuất xứ máy
-
 HongThích · Phản hồi · 0 · 27/06/22
HongThích · Phản hồi · 0 · 27/06/22
-
 iPhone 13 Pro Max 2021 giá bao nhiêu? Tất cả về IP 13 Pro Max
iPhone 13 Pro Max 2021 giá bao nhiêu? Tất cả về IP 13 Pro Max -
 Cách kết nối iPad với tivi chi tiết, cực đơn giản tại nhà
Cách kết nối iPad với tivi chi tiết, cực đơn giản tại nhà -
 Bật mí cách ghi âm cuộc gọi trên iPhone không phải ai cũng biết
Bật mí cách ghi âm cuộc gọi trên iPhone không phải ai cũng biết -
 2 Cách chia đôi màn hình iPad, chia màn hình iPad thành nhiều phần
2 Cách chia đôi màn hình iPad, chia màn hình iPad thành nhiều phần -
 Cách quay màn hình iPad có tiếng đơn giản nhất 2025
Cách quay màn hình iPad có tiếng đơn giản nhất 2025 -
 6 Cách chụp màn hình iPad và máy tính bảng Samsung đơn giản nhất
6 Cách chụp màn hình iPad và máy tính bảng Samsung đơn giản nhất