[Hướng dẫn] Cách chỉnh DPI chuột. Phần mềm nào chỉnh độ nhạy của chuột để chơi game?
DPI là tiêu chuẩn đo độ nhạy của chuột. Bằng cách chỉnh DPI chuột, bạn sẽ có thể thao tác làm việc, chơi game... của bạn với chuột sẽ trở nên mượt mà hơn. Vậy làm thế nào để kiểm tra và chỉnh DPI chuột? Hãy cùng theo dõi hướng dẫn sau đây của META để biết cách thực hiện điều này nhé!
>>> Tham khảo: DPI trong chuột máy tính thể hiện điều gì?
Cách chỉnh DPI chuột máy tính làm việc, chơi game nhanh nhất
Xem DPI của chuột như thế nào?
DPI là viết tắt của cụm từ "dots per linear inch" và được tính bằng số lượng pixels mà cảm biến của chuột cảm biến được trên những thao tác chuyển động thực. Nói một cách đơn giản, đó là độ nhạy của chuột. Ngoài ra, DPI còn có nhiều cách gọi khác như CPI (counts per inch) hay "mickey pers second" nhưng đã từ lâu, những thuật ngữ trên đã không còn được sử dụng nữa.
DPI càng cao tức là khoảng cách chuột di chuyển trên màn hình dài hơn và cử động vật lý lên chuột từ tay bạn ngắn hơn. Ngược lại, DPI càng nhỏ thì bạn càng phải di chuyển tay nhiều hơn để căn chỉnh chuột đến cùng một vị trí. Nhưng làm sao để biết được DPI chuột là bao nhiêu?

Một cách để tìm hiểu là kiểm tra thông số kỹ thuật phần cứng của chuột. Bạn sẽ có thể làm điều đó bằng cách truy cập vào trang web hỗ trợ sản phẩm của nhà sản xuất hoặc tìm hiểu trong hướng dẫn sử dụng của chuột. Một cách khác là cài đặt trình điều khiển và phần mềm của chuột mà bạn đang sử dụng và xem cài đặt DPI nào có sẵn trong (các) ứng dụng của chuột. Hầu hết những con chuột thông thường có DPI tiêu chuẩn khoảng 800 đến 1200 DPI. Một số chuột máy tính có cảm biến với DPI cố định, có nghĩa là bạn không thể thay đổi độ nhạy phần cứng của chúng (hoặc tốc độ nếu bạn muốn).
Tuy nhiên, bạn có thể điều chỉnh tốc độ của chúng bằng phần mềm. Điều này không có nghĩa là bạn thay đổi DPI của chuột mà bạn chỉ điều chỉnh hệ số nhân của tốc độ mặc định đó bằng một ứng dụng được thiết kế cho mục đích này.
Cách chỉnh DPI chuột máy tính làm việc, chơi game nhanh nhất
Chỉnh trong Mouse Properties
Cách dễ nhất để có thể chỉnh DPI của chuột máy tính đó là sử dụng các cài đặt được cung cấp bởi hệ điều hành.
Đối với Win 10
Bước 1: Mở Start Menu lên sau đó gõ tìm kiếm Mouse Settings và truy cập vào kết quả tìm thấy được.
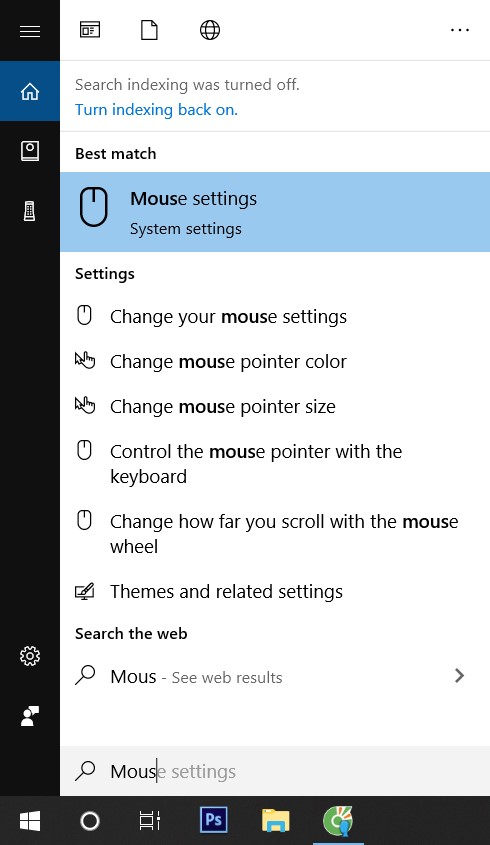
Bước 2: Tại đây bạn kéo xuống phần Related settings và tiếp tục chọn Additional mouse options.
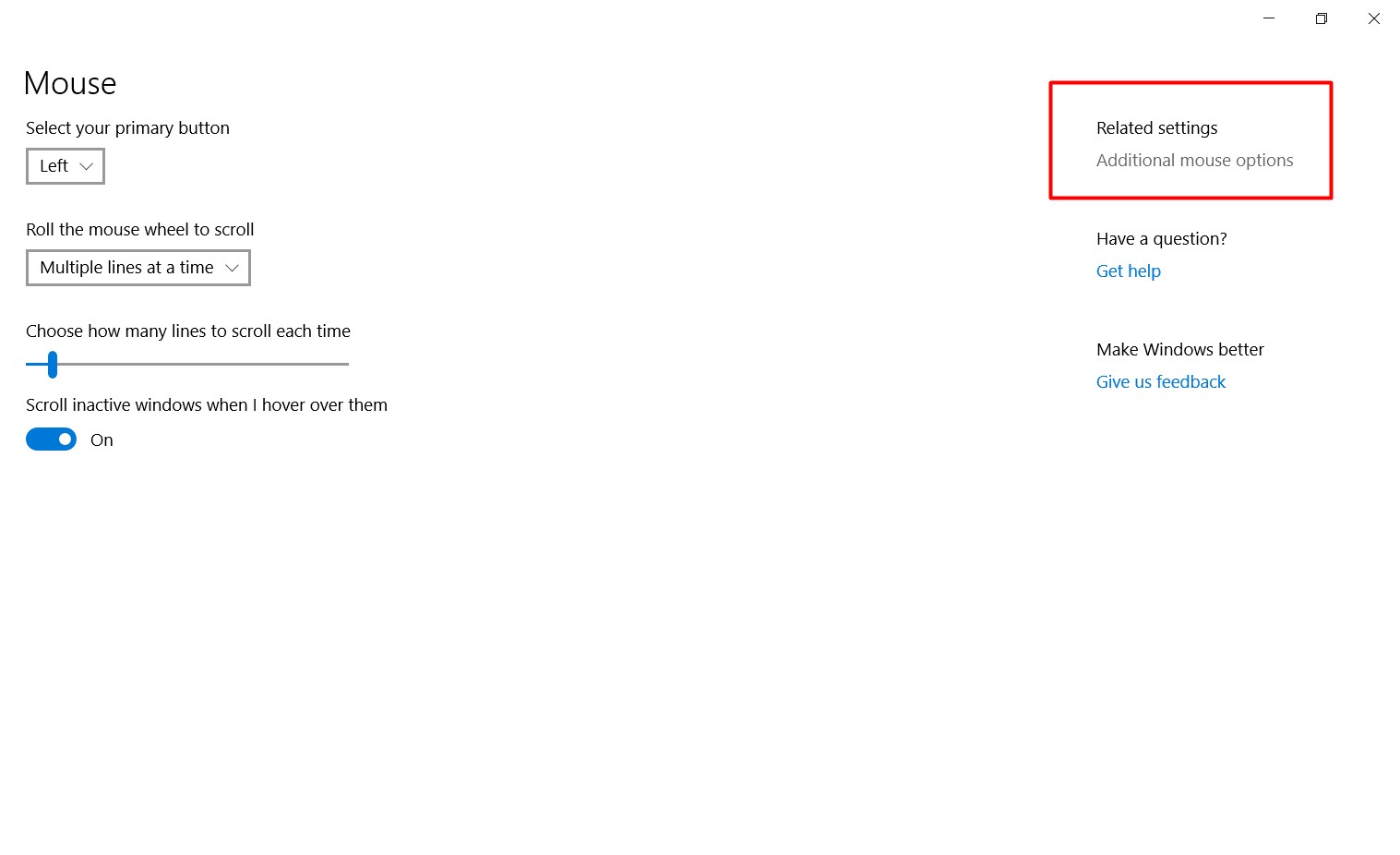
Bước 3: Trong Mouse Properties bạn chỉ cần điều chỉnh phần Motion, đây chính là nơi chúng ta chỉnh tốc độ chuột máy tính với Slow là chậm và Fast là nhanh.
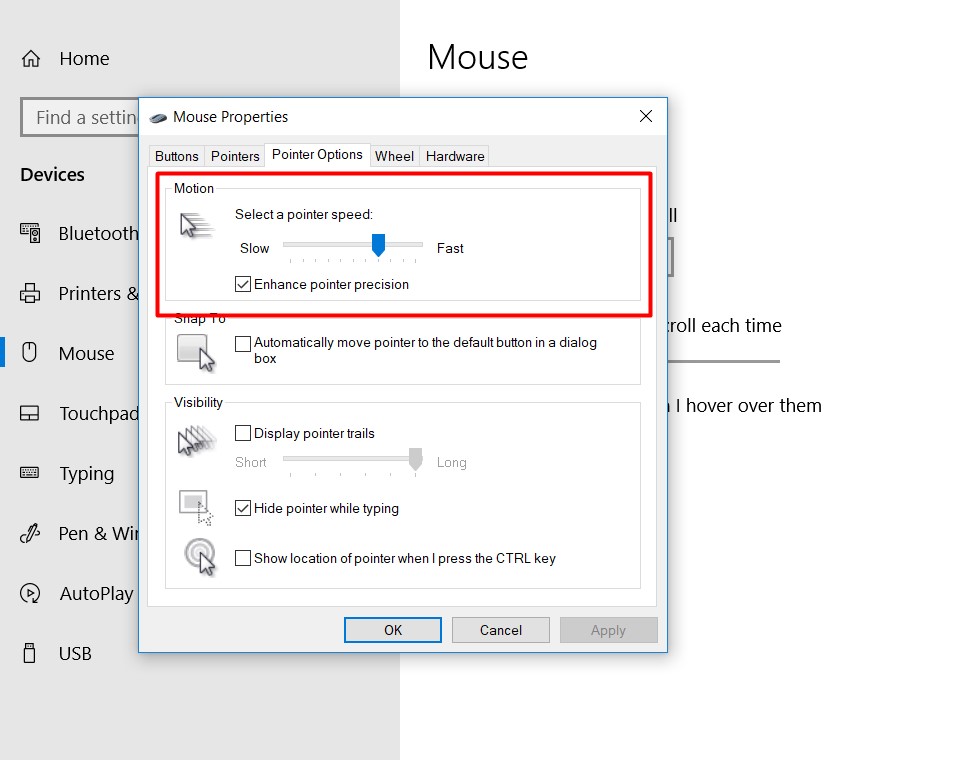
Đối với máy tính chạy Win 8
Bước 1: Nhấn Windows lên sau đó gõ tìm kiếm Control Panel và truy cập vào kết quả tìm thấy được.
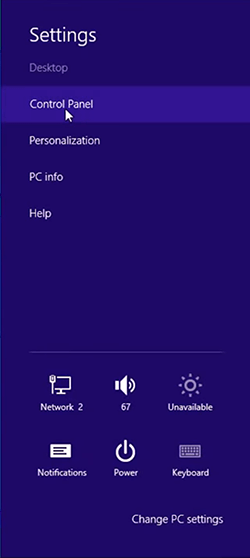
Bước 2: Trong Control Panel bạn để chế độ View by Small icons nhé.
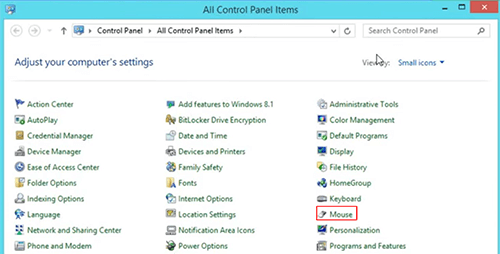
Bước 3: Sau đó lựa chọn Mouse để tiến hành chỉnh tốc độ chuột máy tính.
Bước 4: Trong Mouse Properties bạn chỉ cần điều chỉnh phần Motion, đây chính là phần chỉnh tốc độ chuột máy tính tương tự như trên Windows 10.
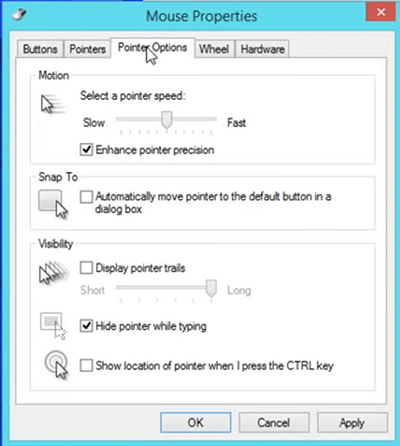
>>> Xem thêm: Top chuột chơi game cực nhạy giá trên dưới 500 nghìn
Chỉnh bằng phần mềm
Nếu như bạn sử dụng loại chuột thông thường (không có driver) nhưng vẫn muốn chỉnh DPI chuột lên mức cao hơn so với cài đặt trên máy tính thì sao? Câu trả lời đó là bạn hoàn toàn có thể sử dụng những phần mềm bên thứ 3 để làm được điều này. Nếu bạn chưa biết phần mềm chỉnh DPI chuột nào tốt thì hãy tham khảo những gợi ý sau đây nhé!
Mouse Speeder
Mouse Speeder là giải pháp thay thế cho các phần mềm hỗ trợ cài đặt chỉ số DPI cho chuột. Đôi khi việc thay đổi độ nhạy của chuột là rất cần thiết, đặc biệt khi bạn cần thực hiện các chuyển động chính xác hay khi muốn chọn một khoảng lớn trên màn hình. Mouse Speeder cũng hỗ trợ thay đổi tốc độ di chuột cho từng ứng dụng, giúp bạn nâng cao hiệu quả công việc. Điều thú vị của Mouse Speeder chính là bạn được phép điều chỉnh chuột đối với từng chương trình riêng biệt và có thể đưa về trạng thái ban đầu dễ dàng.
CursorFX
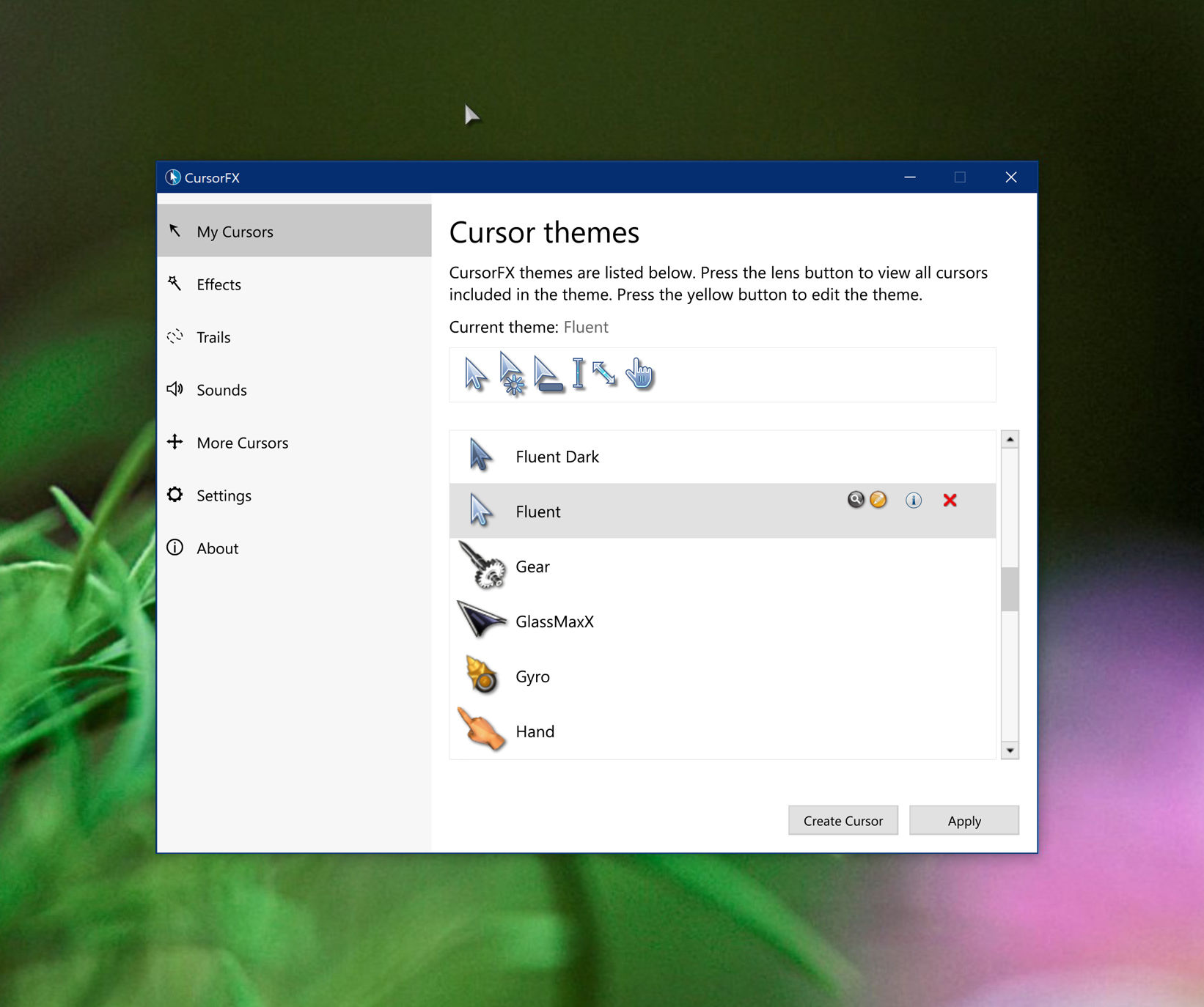
CursorFX không chỉ cung cấp cho người dùng Windows XP và Windows Vista những hiệu ứng con trỏ chuột sinh động, cải thiện giao diện và chức năng của chuột mà nó còn giúp điều chỉnh DPI của con trỏ chuột để phù hợp với các hoạt động của bạn trên máy tính như xem phim, nghe nhạc, chơi game... Bạn cũng có thể thiết lập các phím nóng để tắt/mở các hiệu ứng đã cài đặt với phần mềm này.
WizMouse
Phần mềm điều chỉnh tốc độ chuột, con trỏ tiếp theo có tên WizMouse. Các tính năng nổi bật của phần mềm bao gồm: Kích hoạt con lăn chuột trên các ứng dụng không hỗ trợ, tính năng đảo ngược hướng cuộn chuột. Ngoài ra bạn có thể kích hoạt hoặc vô hiệu hóa phần mềm ngay trên khay hệ thống.
Mouse Manager

Mouse Manager là phần mềm điều chỉnh DPI chuột miễn phí, cho phép người dùng thiết lập phím hoặc tổ hợp phím bất kỳ thành nút chuột thứ 4 và 5, ngoài nút trái, phải và con lăn chuột. Ưu điểm của phần mềm này là giao diện đơn giản và dễ sử dụng. Để thêm phím tắt mới, trên cửa sổ ứng dụng, bạn chỉ cần tìm và click chọn Add to create và nhập các phím muốn dùng làm phím tắt.
Trên thực tế DPI chuột không ảnh hưởng quá nhiều đến trải nghiệm khi sử dụng máy tính cũng như chơi game, nhưng META vẫn hy vọng rằng những thông tin trên đây sẽ giúp ích cho bạn khi muốn chỉnh DPI cho chuột. Để mua các sản phẩm chuột máy tính, chuột chơi game chất lượng cao, mượt và nhạy để phục vụ học tập, làm việc và giải trí mỗi ngày, bạn hãy truy cập ngay META.vn hoặc liên hệ hotline dưới đây để được hỗ trợ nhanh nhất nhé!
Tham khảo thêm
- Tìm hiểu cấu tạo và chức năng của chuột máy tính
- Test bàn phím online đơn giản với 5 web test keyboard laptop, máy tính miễn phí
- Làm sao để đổi video đuôi AVI, MOV, MKV, FLV, TS, WMV, WEBM sang MP4?
- Bàn phím cơ là gì? Bàn phím cơ khác gì bàn phím thường?
- Ghế game là gì? 4 lợi ích khi sử dụng ghế ngồi chơi game
- Chuột đánh văn bản bằng giọng nói là gì, giá bao nhiêu?
-
 Thọ NguyễnThích · Phản hồi · 0 · 19/05/21
Thọ NguyễnThích · Phản hồi · 0 · 19/05/21
-
 Top 3+ bảng vẽ Wacom cho người mới bắt đầu chất lượng, dễ dùng
Top 3+ bảng vẽ Wacom cho người mới bắt đầu chất lượng, dễ dùng -
 Top 10 loa nghe nhạc vàng, nhạc bolero hay
Top 10 loa nghe nhạc vàng, nhạc bolero hay -
 Cách sử dụng bảng vẽ điện tử cho người mới bắt đầu chi tiết nhất
Cách sử dụng bảng vẽ điện tử cho người mới bắt đầu chi tiết nhất -
 Top 10 loa Bluetooth công suất lớn được ưa chuộng hiện nay
Top 10 loa Bluetooth công suất lớn được ưa chuộng hiện nay -
 Top 10 loa bluetooth bass mạnh dưới 1 triệu nghe hay nhất 2025
Top 10 loa bluetooth bass mạnh dưới 1 triệu nghe hay nhất 2025 -
 Cách sạc tai nghe Bluetooth đúng, an toàn nhất
Cách sạc tai nghe Bluetooth đúng, an toàn nhất