Cách sử dụng Multi View trên TV Samsung (tất cả các model)
Multi View là một tính năng độc đáo và vô cùng hữu ích trên TV Samsung. Tuy nhiên, không phải ai sở hữu tivi Samsung cũng đều biết cách sử dụng tính năng này. Nếu bạn chưa biết Multi View TV Samsung là gì và cách sử dụng tính năng Multi View như thế nào thì đừng bỏ qua bài viết dưới đây nhé!
1. Tính năng Multi View TV Samsung là gì?
MultiView là một tính năng đặc biệt trên TV Samsung cho phép người dùng phát đồng thời nhiều nội dung trên cùng một màn hình tivi. Các nội dung này có thể đến từ nhiều nguồn khác nhau như bộ thu phát sóng truyền hình của tivi, đầu thu kỹ thuật số, điện thoại, máy tính, đầu Bluray... Sử dụng tính năng MultiView có khá nhiều lợi ích như:
- Xem được nhiều chương trình cùng lúc trên một tivi. Bạn có thể vừa xem video tập luyện vừa xem chương trình hoặc trò chơi yêu thích mà không bỏ lỡ bất cứ điều gì.
- Có thể vừa xem video, chương trình tivi vừa video call với người thân, bạn bè. Tính năng này đặc biệt hữu ích với những người hâm mộ bóng đá. Họ vừa có thể theo dõi trận đấu vừa trò chuyện với bạn bè, người thân, thậm chí làm việc, hoặc đơn giản là cập nhật diễn biến, tỉ số các trận đấu khác trong cùng một thời điểm.
- Không bỏ lỡ các thông báo hay nội dung quan trọng trên điện thoại, máy tính... trong lúc đang tập trung vào chương trình tivi.

2. Cách sử dụng Multi View trên các mẫu tivi Samsung 2023
Để sử dụng tính năng Multi View trên Smart TV Samsung 2023, bạn hãy thực hiện theo hướng dẫn dưới đây:
2.1. Cách thiết lập
Trước tiên, bạn cần thiết lập tính năng Multi View trên model tivi của mình để bắt đầu sử dụng.
Bước 1: Mở Cài đặt và chọn Multi View.
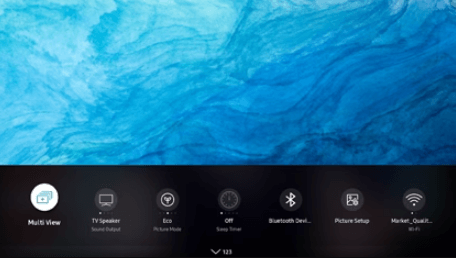
Bước 2: Chọn cách mà bạn muốn bắt đầu Multi View. Trên màn hình sẽ xuất hiện các lựa chọn như sau:
- Gần đây (Preset): Quay trở lại màn hình Multi View gần đây nhất của bạn.
- Đã lưu (Saved): Quay trở lại màn hình Multi View đã lưu của bạn.
- Thêm chế độ xem (Add View): Thêm một ứng dụng hoặc nguồn vào Multi View.
- Cá nhân hoá (Make My Own): Chọn một mẫu bố cục, ứng dụng hoặc nguồn, sau đó soạn một màn hình đa chế độ xem có thể được lưu.
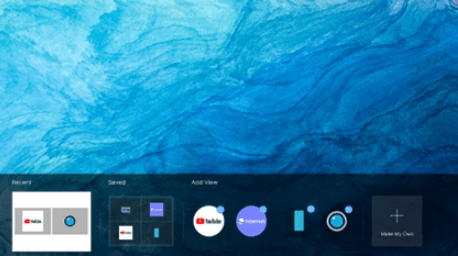
2.2. Cách tùy chỉnh
Bạn có thể thêm, xóa màn hình hoặc thay đổi bố cục, sửa đổi kích thước màn hình được hiển thị, sử dụng hình ảnh trong hình ảnh (PiP) khi dùng tính năng Multi View thì chỉ cần chọn màn hình rồi nhấn nút Chọn trên điều khiển từ xa. Tại màn hình đã chọn sẽ hiển thị ra menu cài đặt như sau:
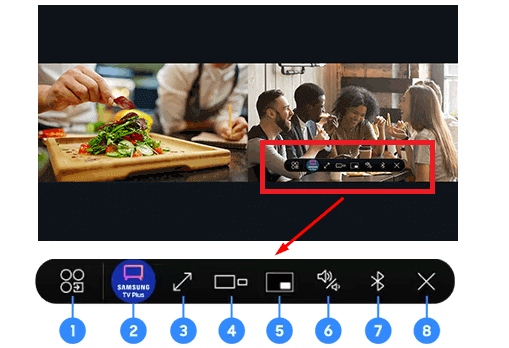
Trong đó:
- 1 - Thay đổi ứng dụng/nguồn.
- 2 - Vào chế độ chọn nội dung: Duyệt và chọn nội dung. Nếu muốn trở về chế độ Multi View bạn nhấn và giữ nút Trở về trên điều khiển từ xa. Ngoài ra, bạn cũng có thể nhấn và giữ nút Chọn/OK trên điều khiển từ xa để vào chế độ chọn nội dung.
- 3 - Thoát toàn màn hình: Kết thúc chế độ xem Multi View và hiển thị màn hình đã chọn ở chế độ toàn màn hình.
- 4 - Thay đổi kích thước màn hình: Điều chỉnh kích thước màn hình để làm cho nó lớn hơn hoặc nhỏ hơn.
- 5 - Cài đặt ảnh trong ảnh: Định vị màn hình PiP. Bạn cũng có thể thay đổi màn hình nền và tiền cảnh.
- 6 - Đặt phân phối âm thanh: Nghe âm thanh từ cả hai màn hình cùng một lúc.
- 7 - Đặt đầu ra âm thanh: Kết nối tai nghe Bluetooth để nghe âm thanh. Chẳng hạn, bạn có thể xem một video trong khi một thành viên gia đình xem một chương trình truyền hình.
- 8 - Đóng màn hình: Gỡ màn hình đã chọn khỏi chế độ Multi View.
2.3. Các thiết bị hỗ trợ tính năng Multi View 2023
Để sử dụng tính năng Multi View Samsung, tivi và các thiết bị di động, máy tính hay nguồn hỗ trợ cần phải tương thích. Bạn có thể dựa vào danh sách dưới đây để lựa chọn thiết bị phù hợp.
Các tivi hỗ trợ
Hiện nay, Samsung mới chỉ tích hợp tính năng Multi View cho một số model TV Samsung 2023 nhất định. Tổng số màn hình được hiển thị đồng thời cũng sẽ phụ thuộc vào kiểu máy. Cụ thể như sau:
| Model tivi | Số màn hình được hiển thị đồng thời |
| QN900C/QN800C | Tối đa 4 màn hình (4K @ 60 fps) Lưu ý: 5 màn hình có thể được tạo thành từ 4 màn hình video (4K ở tốc độ 60fps) và 1 cửa sổ xung quanh. |
| QN700C | 2 màn hình (4K @ 60 fps) |
| S95C/S90C, Q70C through QN95C | 2 màn hình (2K @ 60 fps + 4K @ 60 fps) |
| CU8500 through Q60C | 2 màn hình (2K @ 60 fps + 2K @ 30 fps) |
Các thiết bị di động hỗ trợ
Tính năng Multi View tương thích với các thiết bị di động sau:
- Điện thoại và máy tính bảng sử dụng Android 4.2 trở lên.
- Các thiết bị AirPlay 2 như iPhone, iPad, iPod Touch hoặc MacBook.
- Máy tính xách tay và PC chạy Windows 10 và 11.
Lưu ý: Các kiểu máy TV thông minh Samsung Q70C trở lên hỗ trợ HĐH Android (hệ điều hành) và thiết bị di động iOS.
Các thiết bị USB camera được hỗ trợ
Máy ảnh USB có thể được sử dụng với tính năng Multi View.
Nguồn hỗ trợ
- HDMI sources (STB/máy chơi game/OTT box/BDP/máy tính xách tay…)
- Tuner
- Mobile mirroring (Android và iOS)
- Laptop mirroring (iOS và Windows)
- YouTube casting
- USB camera
- SmartThings camera
- Ambient (ứng dụng dự báo thời tiết)
- Các ứng dụng sau được hỗ trợ khi sử dụng tính năng Multi View.
- Samsung TV Plus
- YouTube
- YouTube TV
- Melon
- Barre3
- Trình duyệt web
Lưu ý: Danh sách các ứng dụng, thiết bị được hỗ trợ có thể khác nhau theo khu vực và có thể được cập nhật mà không cần thông báo trước.
3. Cách sử dụng Multi View trên các mẫu tivi Samsung 2022
3.1. Cách thiết lập
Multi View làm phong phú thêm trải nghiệm xem của bạn bằng cách cung cấp đa nội dung cho từng lối sống hoặc sở thích. Để truy cập Multi View, bạn chỉ cần nhấn nút Multi View hoặc Home trên điều khiển từ xa.
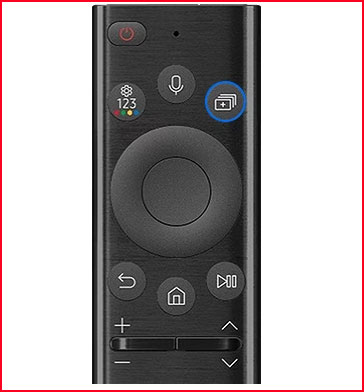
Sau đó, bạn chọn cách mà mình muốn bắt đầu với tính năng Multi View gồm:
- Gần đây: Trở lại bố cục Multi View gần đây nhất của bạn.
- Đã lưu: Trở về bố cục Multi View đã lưu.
- Thêm Dạng xem: Thêm ứng dụng/nguồn để dùng với Multi View.
- Make My Own: Chọn mẫu bố trí, ứng dụng/nguồn và dễ dàng soạn Thẻ Đã lưu.
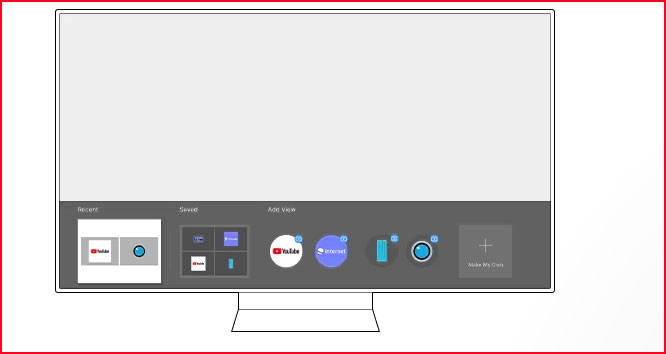
3.2. Cách tùy chỉnh
Để thay đổi trải nghiệm xem của bản thân, bạn có thể tùy chỉnh Multi View và các thiết đặt khác bằng điều khiển từ xa. Menu cài đặt sẽ xuất hiện nếu bạn nhấn nút Chọn bằng điều khiển từ xa trên màn hình. Cách sử dụng menu cài đặt như sau:
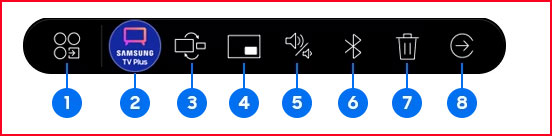
- 1 - Thay đổi Ứng dụng/Nguồn: Bạn có thể thay đổi ứng dụng/nguồn của màn hình tập trung... bằng cách bấm vào mục đầu tiên này và chọn kiểu màn hình mong muốn.
- 2 - Chọn nội dung từ ứng dụng/nguồn này: Cách thực hiện thật đơn giản, bạn hãy nhấn và giữ nút Return trên remote tivi để trở về chế độ Multi View. Ngoài ra, bạn cũng có thể nhấn và giữ nút Chọn trên điều khiển từ xa để nhập Chế độ Chọn Nội dung.
- 3 - Thay đổi Kích thước màn hình: Bạn hoàn toàn có thể điều chỉnh kích thước màn hình cho nó nhỏ hoặc lớn hơn bình thường. Hãy nhấn vào mục số 3 này và điều chỉnh theo mong muốn nhé.
- 4 - Đặt Picture-in-Picture: Bạn có thể chọn góc nào bạn muốn đặt màn hình PIP. Bạn cũng có thể thay đổi nền hoặc màn hình tiền cảnh theo sở thích của mình.
- 5 - Nghe âm thanh từ hai màn hình: Bấm vào mục này sẽ giúp bạn nghe âm thanh từ cả 2 màn hình cùng lúc.
- 6 - Kết nối loa Bluetooth: Tùy chọn này cho phép người dùng xem video clip trong khi người dùng khác xem chương trình truyền hình.
- 7 - Xóa màn hình: Bạn có thể xóa màn hình đã chọn bằng việc bấm vào tùy chọn này.
- 8 - Thoát toàn màn hình: Multi View kết thúc và sau đó toàn màn hình xuất hiện.
3.3. Các thiết bị hỗ trợ tính năng Multi View 2022
Dưới đây là danh sách các model TV 2022 và các thiết bị tương thích với tính năng Multi View:
Các tivi hỗ trợ
- Các dòng tivi hỗ trợ 2 màn hình: QN700B/QN85B/QN90B/QN95B/Q60B/Q70B/Q80B/S95B/The Serif/The Sero/The Frame (trừ các mẫu 32 inch)
- Các dòng tivi hỗ trợ 2 - 5 màn hình: QN800B/QN900B
Lưu ý:
- Có thể tải lên 5 nội dung, bao gồm 1 nội dung Ambient và 4 video.
- Có thể thêm màn hình trên dòng tivi QN800B/QN900B bằng cách lựa chọn '+' Add View phía bên dưới chế độ Multi View để thêm màn hình theo nhu cầu mong muốn.
Các nguồn hỗ trợ
- HDMI (STB/máy chơi game/OTT box/BDP/máy tính xách tay…)
- Tuner
- Mobile mirroring (Android/iOS)
- Laptop mirroring (iOS/Windows10 trở lên)
- YouTube Casting
- USB camera
- SmartThings camera
- Ambient (Clock/Weather)
Các thiết bị được hỗ trợ
- Điện thoại thông minh hoặc máy tính bảng (Android 4.2 trở lên)
- Các thiết bị tương thích AirPlay 2 được hỗ trợ bao gồm iPhone, iPad, iPod Touch hoặc MacBook
- Máy tính xách tay/để bàn Windows 10 trở lên
Lưu ý: Các mẫu tivi Q6*B chỉ hỗ trợ các dòng điện thoại thông minh sử dụng hệ điều hành Android.
Các ứng dụng hỗ trợ
- Samsung TV Plus
- YouTube
- YouTube TV
- Melon
- Barre3
- Web Browser
4. Cách sử dụng Multi View trên các mẫu tivi Samsung 2021
4.1. Cách thiết lập
Để sử dụng tính năng Multi View trên TV Samsung 2021, chúng ta thực hiện như sau:
Bước 1: Nhấn nút Multi View trên điều khiển từ xa của bạn để truy cập nhanh vào menu Multi View.
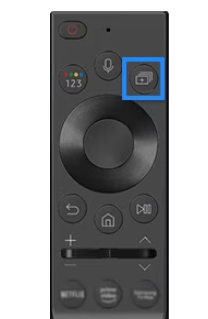
Bước 2: Lựa chọn cách sử dụng Multi View. Bạn có thể bắt đầu ngay với thẻ Preset được đề xuất:
- Chọn Bài tập tại nhà (Home workout): Giúp bạn vừa tập thể dục vừa xem nội dung yêu thích khác.
- Chọn Thiết lập sẵn thể thao (Sport): Bạn có thể tùy chọn 1 trong 2 bố cục là Kênh trực tiếp và ứng dụng video (với nguồn phát mặc định là YouTube) hoặc Kênh trực tiếp và Nội dung di động (với nguồn phát từ thiết bị di động như điện thoại, máy tính bảng, laptop...).
Hoặc, bạn cũng có thể kết hợp các nội dung khác nhau từ các ứng dụng/nguồn khác nhau theo cách bạn muốn thông qua Thêm Chế độ xem và/hoặc Thêm Nội dung.
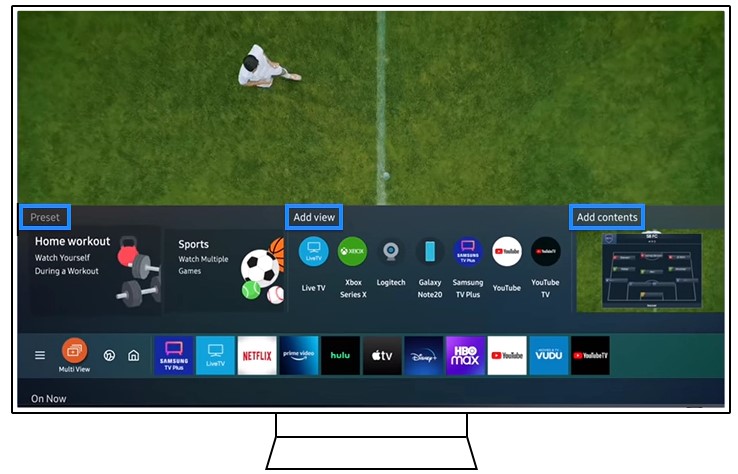
4.2. Cách tùy chỉnh
Để chọn cách hiển thị và thay đổi cách cài đặt, bạn hãy dùng điều khiển từ xa lựa chọn màn hình mong muốn. Sau đó, menu cài đặt sẽ xuất hiện. Các tính năng trên menu này bao gồm:
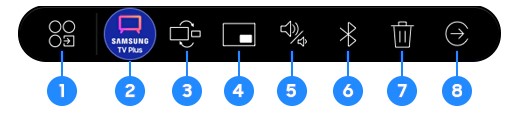
- 1 - Thay đổi Ứng dụng/Nguồn: Bạn có thể thay đổi ứng dụng/nguồn của màn hình đang lựa chọn.
- 2 - Vào Chế độ Lựa chọn Nội dung: Bạn có thể duyệt và chọn nội dung trong Chế độ Lựa chọn Nội dung. Nhấn và giữ nút Return trên điều khiển từ xa để quay lại chế độ Multi View. Bạn cũng có thể nhấn và giữ nút Chọn trên điều khiển từ xa để vào Chế độ lựa chọn nội dung.
- 3 - Thay đổi kích thước màn hình: Bạn có thể điều chỉnh kích thước màn hình lớn hơn hoặc nhỏ hơn theo ý thích.
- 4 - Đặt Ảnh trong Ảnh: Bạn có thể chọn góc nào bạn muốn đặt màn hình PIP, bạn cũng có thể thay đổi nền và màn hình nền trước.
- 5 - Đặt Phân phối âm thanh: Chọn tùy chọn này để nghe âm thanh từ cả 2 màn hình cùng một lúc hoặc chỉ 1 màn mà bạn muốn xem. Hoạt động này dùng để xem một chương trình TV trong khi tham khảo video hướng dẫn tập luyện tại nhà.
- 6 - Đặt đầu ra âm thanh: Kết nối tai nghe Bluetooth của bạn với màn hình và nghe âm thanh riêng biệt. Hoạt động để xem video clip trong khi một thành viên trong gia đình đang xem chương trình truyền hình.
- 7 - Xóa màn hình.
- 8 - Thoát ra Toàn màn hình: Bạn có thể lưu cấu hình nhiều Chế độ xem yêu thích của bạn thông qua cửa sổ bật lên Lưu/Thoát. Thao tác này sẽ tạo một thẻ đã lưu, qua đó bạn có thể nhập ngay cấu hình yêu thích của mình vào lần tiếp theo bạn sử dụng Multi View.
4.3. Các thiết bị được hỗ trợ để sử dụng Multi View 2021
Các tivi được hỗ trợ
Tính năng Multi View có thể hoạt động khác nhau trên các mẫu tivi Samsung 2021 khác nhau. Cụ thể là:
Loại | Kiếu máy 2021 | Số lượng xem |
The Wall | Micro LED (MS1A) | 2 - 5 màn hình * 4 video |
QLED 8K TV | Q900A/Q800A | 2 - 5 màn hình * 4 video |
Q700A | 2 màn hình | |
QLED 4K TV | Q95A/Q90A/Q85A/Q80A/Q70A | 2 màn hình |
Q60A | 2 màn hình | |
Crystal UHD TV | AU9000A | 2 màn hình |
Lifestyle TV | The Frame (LS03A) | 2 màn hình |
Các nguồn hỗ trợ
- HDMI (STB/Console/OTT box/BDP/máy tính...)
- Tuner
- Mobile mirroring (Android/iOS)
- Laptop mirroring (iOS/Windows10↑)
- YouTube Casting
- USB camera
- SmartThings camera
- Ambient (Clock/Weather)
Các thiết bị di động được hỗ trợ
- Các thiết bị tương thích phản chiếu màn hình được hỗ trợ bao gồm điện thoại thông minh hoặc máy tính bảng (yêu cầu chạy Android 4.2 trở lên).
- Hỗ trợ phát sóng 2 thiết bị tương thích bao gồm iPhone, iPad, iPod touch hoặc Macbook.
- Máy tính xách tay/PC chạy Windows 10.
Các ứng dụng hỗ trợ
- Samsung TV Plus
- YouTube
- YouTube TV
5. Cách sử dụng Multi View trên các mẫu tivi Samsung 2020
5.1. Cách thiết lập
Để sử dụng tính năng Multi View TV Samsung 2020 thì bạn cần nhấn nút Multi View trên điều khiển từ xa.
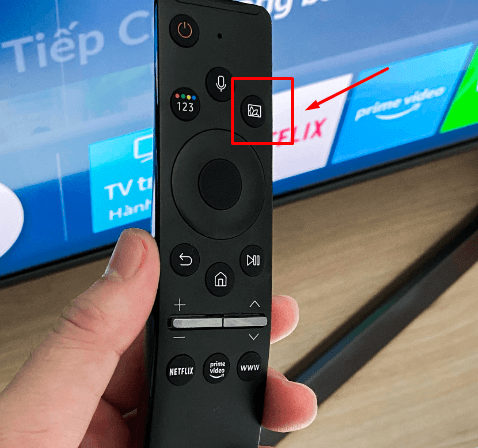
5.2. Các loại màn hình, cách kết hợp màn hình với OLED TV, UHD TV
Tính năng Multi View trên TV Samsung 2020 có 3 loại màn hình cho người dùng lựa chọn bao gồm:
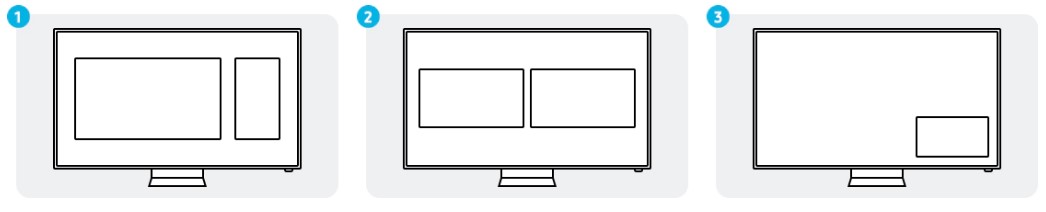
- Màn hình di động: Khi bạn phản chiếu điện thoại thông minh, bạn có thể thấy điện thoại được phản chiếu trên màn hình bên phải của Multi View. Bạn có thể phản chiếu ảnh, video và tin nhắn để thưởng thức trên màn hình lớn hơn.
- Màn hình TV hoặc máy tính: Khi bạn phản chiếu máy tính, truyền từ Ứng dụng TV hoặc camera IoT, màn hình Multi View được chia đều nhau. Ví dụ: bạn có thể chơi game ở màn hình bên trái trong khi xem video hướng dẫn trò chơi từ máy tính xách tay của bạn trên màn hình bên phải.
- Màn hình PIP: Bạn cũng có thể đặt ở vị trí PIP (Ảnh trong Ảnh) để xem nội dung yêu thích trên màn hình nhỏ trong khi xem phim hoặc thể thao.
Ngoài ra, bạn còn có thể sử dụng kết hợp các nguồn xem khác nhau tùy thuộc vào loại TV Samsung của bạn.
- Với QLED TV: Ở màn hình bên trái, bạn có thể phát TV, thiết bị HDMI hoặc một số ứng dụng TV. Ở màn hình bên phải, bạn có thể phản chiếu màn hình(Android)/Airplay2(iOS), truyền điện thoại của bạn hoặc chọn camera đã kết nối.
- Với UHD TV: Trên màn hình bên trái, bạn có thể phát TV hoặc các thiết bị HDMI. Trên màn hình bên phải, bạn có thể phản chiếu màn hình (Android) cho điện thoại.
5.3. Cách sử dụng
Cách sử dụng Multi View trên TV Samsung 2020 sẽ khác nhau tùy thuộc vào thiết bị được bạn kết nối với TV. Ví dụ, để xem màn hình của thiết bị di động hoặc máy tính trong Multi View, chỉ cần kết nối thiết bị có tính năng phản chiếu (Khác nhau bởi hệ điều hành: Smart View/Phản chiếu màn hình/Airplay2/Chiếu lên màn hình).
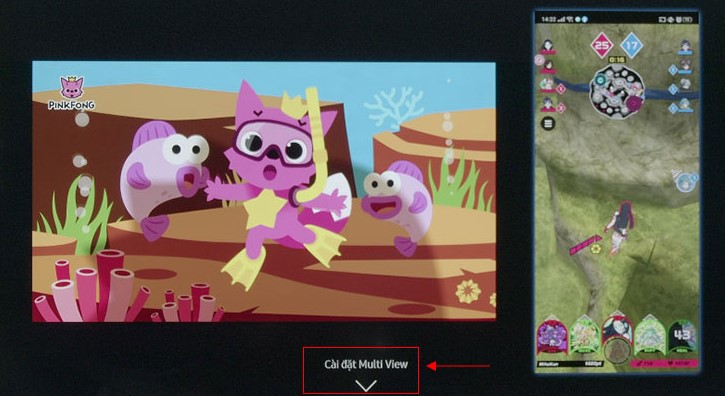
Sau khi truy cập vào Multi View trên tivi, bạn có thể bắt đầu cài đặt Multi View cho màn hình mình muốn. Menu cài đặt bao gồm:
- Chọn nội dung (Select Content): Để lựa chọn nguồn phát từ danh sách. Các nguồn phát mặc định gồm phát từ ứng dụng Samsung TV Plus, phát từ Thiết bị không xác định (Unknown) có thể là từ máy chơi game, từ laptop, máy tính thông qua dây HDMI, từ đầu Bluray... và phát từ YouTube.
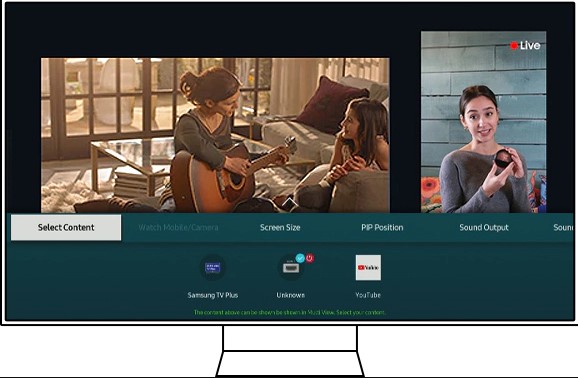
- Xem điện thoại di động/Camera: Bạn có thể phản chiếu hoặc truyền nội dung từ điện thoại lên màn hình tivi thông qua Smart View/nút phản chiếu màn hình trên thiết bị di động Android hoặc nút Airplay2 từ thiết bị iOS. Ngoài ra, bạn có thể phản chiếu màn hình máy tính xách tay/PC thông qua tính năng chiếu lên màn hình. Chọn camera SmartThings đã kết nối hoặc bạn có thể chọn webcam đã kết nối.
- Kích thước màn hình (Screen Size): Bạn có thể điều chỉnh kích thước cho cả hai màn hình cho phù hợp. Ví dụ, bạn có thể đặt cửa sổ nhỏ hơn ở góc trên bên phải hoặc sử dụng chế độ xem màn hình chia đôi để xem cả hai màn hình bằng nhau.
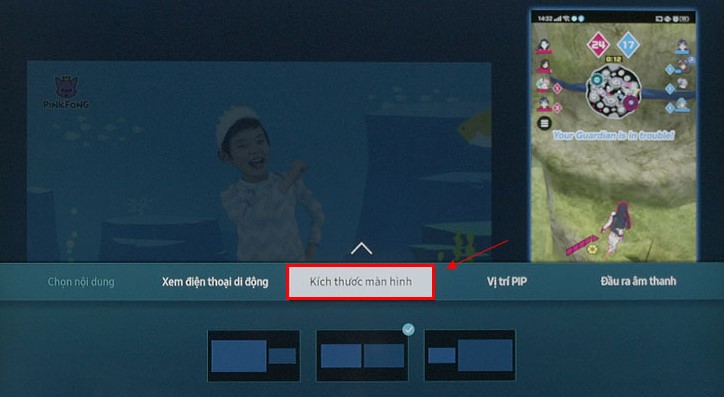
- Vị trí PIP (Ảnh trong ảnh) (PIP Position): Bạn có thể chọn vị trí của màn hình nhỏ hơn khi màn hình này hiển thị trên màn hình chính. Bạn có thể chọn góc trên bên trái và góc trên bên phải hoặc góc dưới bên trái và góc dưới bên phải cho màn hình nhỏ hơn. Nếu bạn không thích nơi đã đặt màn hình nhỏ hơn, bạn luôn có thể thay đổi vị trí sau này.
- Ngõ ra Âm thanh (Sound Output): Bạn có thể kết nối thiết bị âm thanh Bluetooth/Không dây của bạn cho từng cửa sổ, nhờ vậy mà 2 người có thể thưởng thức từng màn hình của mình bằng cách kết nối tai nghe của họ với từng màn hình.
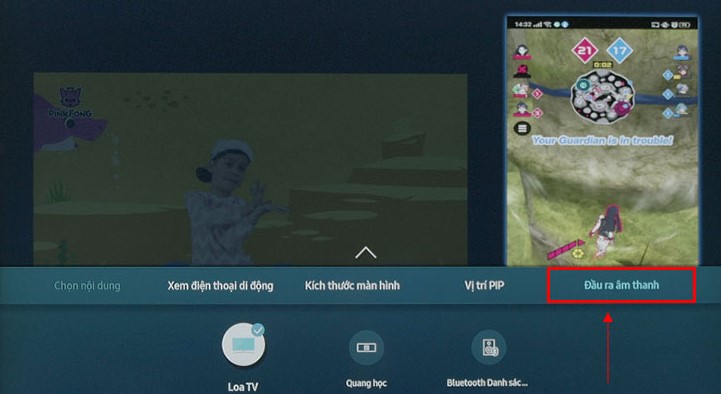
- Phân phối Âm thanh (Sound Distribution): Giúp bạn nghe âm thanh từ cả hai màn hình cùng một lúc. TV và loa thiết bị bên ngoài sẽ phát âm thanh đồng thời.
Nếu muốn hoàn tất quá trình cài đặt Multi View TV Samsung, bạn nhấn chọn mũi tên. Để kết thúc hoàn toàn Multi View, nhấn và giữ phím Quay lại trên điều khiển từ xa trong khi bạn đang tập trong ở một trong hai bên.
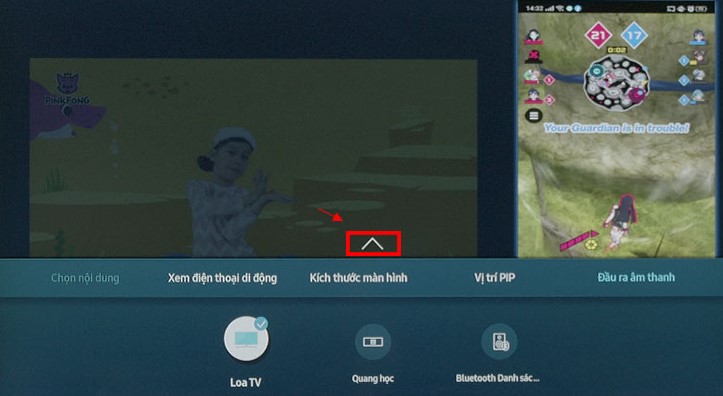
5.4. Các thiết bị hỗ trợ
Hiện nay, tính năng Multi View mới chỉ được tích hợp trên mẫu tivi TU8500 và cao hơn.
Các thiết bị di động/thiết bị được hỗ trợ tính năng này bao gồm:
- Hỗ trợ các thiết bị tương thích chia sẻ màn hình bao gồm cả điện thoại thông minh hoặc máy tính bảng sử dụng Android 4.2 trở lên.
- Hỗ trợ các thiết bị tương thích Airplay 2 bao gồm iPhone, iPad, iPod Touch hoặc Macbook.
- Máy tính xách tay/PC có Windows 10.
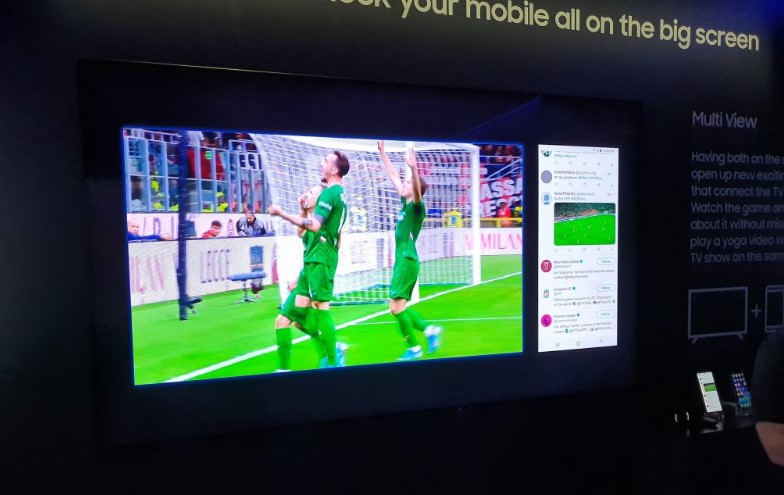
Camera được hỗ trợ gồm có:
- Logitech HD Pro Webcam C920.
- Logitech HD Pro Webcam C920S.
- Logitech C922 Pro Stream Webcam.
- Logitech C922X Pro Stream Webcam.
- Logitech C925E.
- Logitech C930e.
Xem thêm: Cách tải, cài đặt, sử dụng Clip TV trên tivi
Trên đây, META.vn đã cùng bạn tìm hiểu về tính năng Multi View TV Samsung và cách sử dụng tính năng này. Hy vọng những thông tin này sẽ hữu ích với bạn. Cảm ơn bạn đã quan tâm theo dõi bài viết!
Hãy thường xuyên truy cập chuyên mục tư vấn tivi của META để tham khảo thêm nhiều thông tin hữu ích khác nhé! Hẹn gặp lại bạn trong các bài viết sau!
-
 Đánh giá tivi Hisense có tốt không? Có ưu, nhược điểm gì?
Đánh giá tivi Hisense có tốt không? Có ưu, nhược điểm gì? -
 Cách chia sẻ, chiếu màn hình điện thoại lên tivi
Cách chia sẻ, chiếu màn hình điện thoại lên tivi -
 Hướng dẫn điều khiển tivi bằng điện thoại qua 3 cách đơn giản
Hướng dẫn điều khiển tivi bằng điện thoại qua 3 cách đơn giản -
 Top 5 ứng dụng xem phim online trên TV
Top 5 ứng dụng xem phim online trên TV -
 Kích thước tivi 75 inch của Samsung, LG, Sony
Kích thước tivi 75 inch của Samsung, LG, Sony -
 Cách kích hoạt ứng dụng VieON trên tivi theo chương trình khuyến mãi
Cách kích hoạt ứng dụng VieON trên tivi theo chương trình khuyến mãi