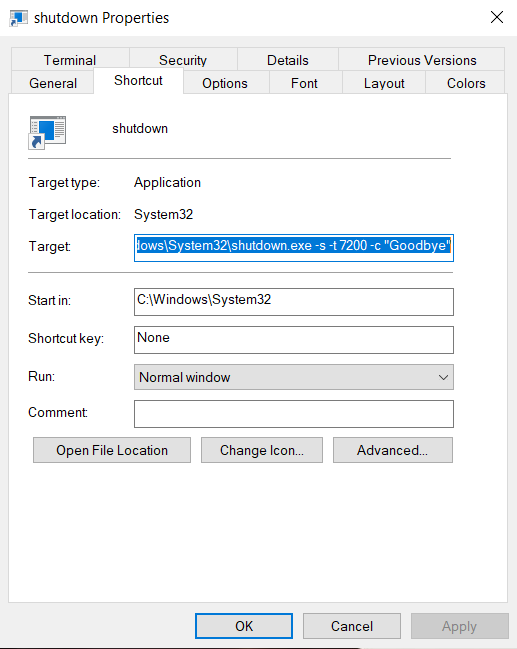3 Cách hẹn giờ tắt máy tính trên Win 10, Win 7
Hẹn giờ tắt máy tính là một thủ thuật khá đơn giản giúp bạn tắt máy tự động khi cần như trong trường hợp cần download một phần mềm nhưng không có thời gian ngồi đợi, tắt nhiều máy tính ở cơ quan phòng khi nhiều nhân viên quên không tắt. Trong bài viết này, META sẽ hướng dẫn bạn 3 cách hẹn giờ tắt máy tính Win 7, Win 10 an toàn, nhanh chóng nhé.
Các cách hẹn giờ tắt máy tính Win 10, Win 7
Hẹn giờ tắt laptop bằng lệnh Run
Bước 1: Mở lệnh Run bằng cách nhấn tổ hợp phím Windows + R hoặc vào Start Menu > Run.
Bước 2: Nhập vào “shutdown –s –t [số giây]”, sau đó chọn Ok hoặc ấn Enter.
Sau thời gian là số giây bạn nhập ở trên, máy tính sẽ tự động tắt. Hay nói cách khác, số giây chính là thời gian đếm ngược lại cho đến khi máy tính tự tắt.
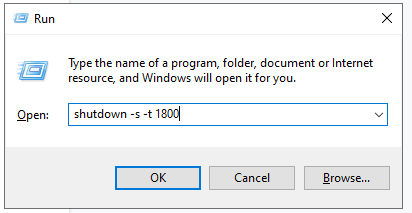
Ví dụ, nếu bạn nhập “shutdown -s -t 1600” thì sau 1600 giây, máy tính sẽ tự tắt. Nếu bạn muốn máy tính tắt sau 2 tiếng tương đương 7200 giây thì nhập “shutdown -s -t 7200”.
Ý nghĩa của các ký hiệu trong lệnh hẹn giờ tắt máy trên là:
- shutdown: Nghĩa tiếng việt là tắt máy tính.
- -s: Là ký tự viết tắt của từ “shutdown”.
- -t: Là viết tắt của từ “time” trong tiếng Anh (nghĩa là thời gian).
Thêm một số ví dụ cho lệnh hẹn giờ tắt máy để bạn tiện sử dụng:
- Lệnh hẹn giờ tắt máy sau 10 phút: shutdown -s -t 600
- Lệnh hẹn giờ tắt máy sau 15 phút: shutdown -s -t 900
- Lệnh hẹn giờ tắt máy sau 30 phút: shutdown -s -t 1800
- Lệnh hẹn giờ tắt máy sau 2 tiếng: shutdown -s -t 7200
- Lệnh hẹn giờ tắt máy sau 5 tiếng: shutdown -s -t 18000
Sau khi nhập lệnh, ở góc phải phía dưới màn hình sẽ hiện lên thông báo rằng lệnh đã được thiết lập, sau thời gian bao lâu thì máy tính của bạn sẽ tắt.
Nếu cần hủy lệnh hẹn giờ tắt laptop vừa tạo, bạn chỉ cần nhấn Windows + R rồi nhập lệnh shutdown -a, thông báo tắt hẹn giờ tự động sẽ hiện lên ở màn hình.
>> Xem thêm: Các tổ hợp phím tắt trên máy tính bạn nên biết
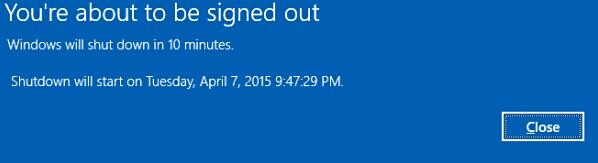
Cách hẹn giờ tắt máy tính Win 7, Win 10 bằng Command Prompt
Cách này thao tác khá giống với cách hẹn giờ tắt máy bằng lệnh Run ở trên, tuy nhiên bạn thực hiện với Command Prompt.
Bước 1: Mở Command Prompt.
Cách làm: Tại ô tìm kiếm ở góc dưới bên trái màn hình, gõ Command Prompt, hoặc mở Start Menu và tìm Command Prompt.
Bước 2: Tương tự như cách trên, nhập “shutdown –s –t [số giây]” và nhấn Enter.
Số giây sẽ là thời gian còn lại cho đến khi lệnh hẹn giờ tắt máy được thực hiện, máy tính sẽ tự động tắt.
Như vậy là bạn đã thực hiện xong thao tác hẹn giờ tắt máy Win 7, Win 10 với lệnh Command Prompt.
>> Xem thêm: Cách phóng to, thu nhỏ màn hình máy tính Win 10, Win 7
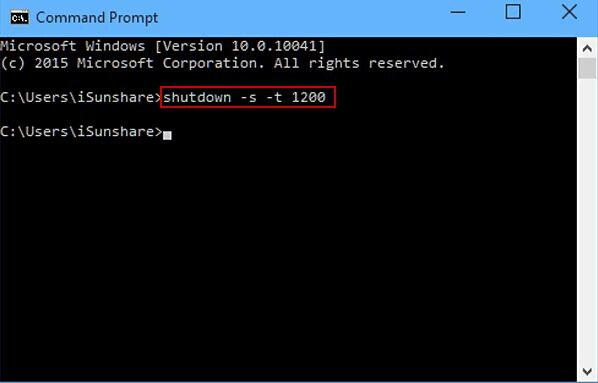
Cách hẹn giờ tắt laptop tự động bằng Shortcut
Cách thực hiện:
Bước 1: Trên màn hình laptop, ấn chuột, chọn New > Shortcut.
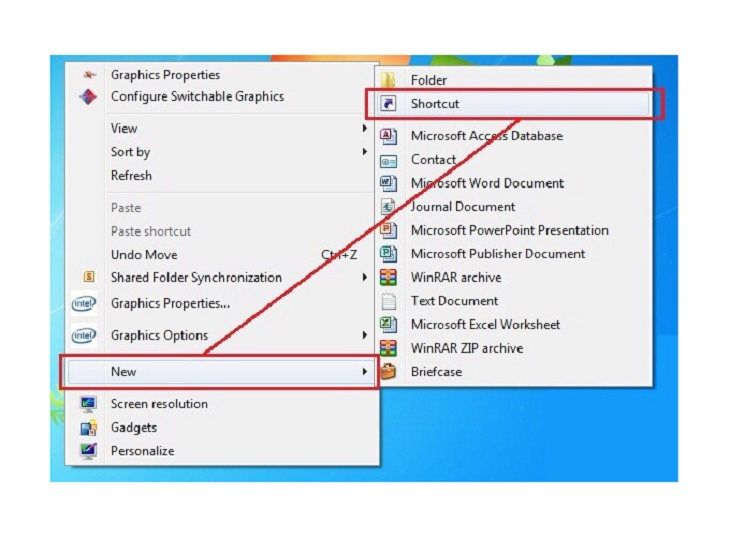
Bước 2: Nhập “shutdown -s -t [số giây]” tại Type the location of the item. Trong đó số giây là thời gian mà bạn muốn máy tính tắt sau đó tính bằng giây.
Bạn có thể chỉnh sửa số giây này ở bước sau.
Ấn Next để tiếp tục thao tác.
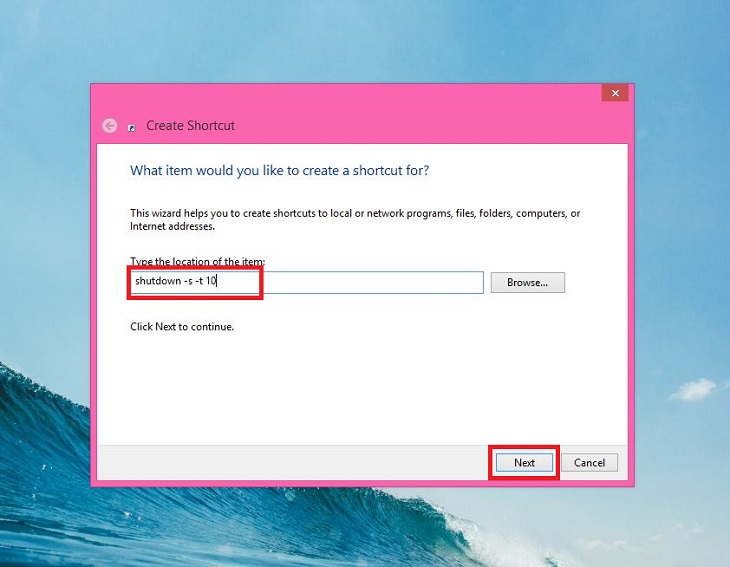
Bước 3: Khung đặt tên cho đường dẫn hiện lên (thường đã hiện sẵn chữ “shutdown”). Bạn click chuột chọn Finish là kết thúc.
Để thay đổi thời gian hẹn giờ tắt máy tính Win 10, Win 7, bạn nhấn chuột phải vào Shortcut vừa tạo trên màn hình, chọn Properties. Trong ô Target, bạn thay đổi giá trị số giây theo ý muốn (C:\Windows\System32\Shutdown.exe -s -t [số giây]), sau đó ấn Ok là hoàn thành xác nhận lệnh.
Ngoài ra, ở mục Target này, bạn có thêm nhập thêm -c “văn bản” nếu muốn nói thêm câu này sau khi tắt máy.
Ví dụ, để máy tính tắt sau 30 phút và nói “Goodbye”, nội dung ở mục Target được nhập như sau: C:\Windows\System32\Shutdown.exe -s -t 1800 -c “Goodbye”.
Cách hẹn giờ tắt máy tính khác
Ngoài các cách trên, bạn có thể hẹn giờ tắt máy tính Win 10, Win 7 bằng phần mềm hẹn giờ tắt máy tính (nếu có), ví dụ như Sleep Timer, mShutdown, Windows Shutdown Assistant hoặc PC Sleep.
>> Tham khảo:
- Cách thoát máy tính khi bị đơ không tắt được nguồn
- Cách thoát (tắt) máy tính bằng bàn phím cực đơn giản
- Cách mở bàn phím ảo Win 10, Win 7 trên máy tính, laptop
- Cách hủy lệnh in ngay lập tức trên máy tính Win 10, Win 7, Macbook
- Cách tắt phần mềm diệt virus đơn giản cho Win 10
- Cách quay màn hình máy tính Win 10 - Quay màn hình Win 10 cực dễ
- Hướng dẫn cách update Win 11 chính thức
Trên đây là hướng dẫn cách hẹn giờ tắt máy tính Win 7, Win 10 dễ dàng nhất mà không cần dùng phần mềm. Hy vọng bài viết đã chia sẻ những thông tin hữu ích với bạn. Nếu có nhu cầu đặt mua các sản phẩm phụ kiện máy tính như chuột, bàn phím, các thiết bị văn phòng như máy in, máy photocopy..., hãy truy cập vào website META.vn hoặc liên hệ trực tiếp với chúng tôi theo địa chỉ:
-
 69 tổ hợp phím tắt trên máy tính bạn nên biết
69 tổ hợp phím tắt trên máy tính bạn nên biết -
 Cách tải nhạc MP3 miễn phí về USB chi tiết từ A-Z
Cách tải nhạc MP3 miễn phí về USB chi tiết từ A-Z -
 4 Cách sao chép và dán trên máy tính đơn giản nhất
4 Cách sao chép và dán trên máy tính đơn giản nhất -
 Cách kiểm tra máy tính, laptop là Win mấy
Cách kiểm tra máy tính, laptop là Win mấy -
 Cách kết nối bàn phím rời với laptop đơn giản nhất
Cách kết nối bàn phím rời với laptop đơn giản nhất -
 Cách sử dụng 2 màn hình độc lập Win 10 đơn giản, nhanh chóng nhất
Cách sử dụng 2 màn hình độc lập Win 10 đơn giản, nhanh chóng nhất