Cách sử dụng 2 màn hình độc lập Win 10 đơn giản, nhanh chóng nhất
Dùng 2 màn hình trên Win 10 là một tác vụ khá quan trọng, cần thiết cho công việc của nhiều người. Nếu bạn chưa nắm được cách sử dụng 2 màn hình độc lập Win 10, hãy tham khảo bài viết dưới đây của META nhé.
Cần chuẩn bị gì trước khi sử dụng 2 màn hình độc lập Win 10?

Để có thể sử dụng 2 màn hình độc lập trên Win 10, bạn cần chuẩn bị 1 màn hình phụ, dây kết nối và máy tính, đồng thời cần lưu ý một số vấn đề sau đây:
Kiểm tra loại kết nối màn hình: Hãy kiểm tra xem màn hình phụ của bạn sử dụng chuẩn kết nối nào. Thông thường hiện nay màn hình hiện đại thường có hai tùy chọn HDMI và DisplayPort còn các mẫu hiện đại hơn cũng cung cấp thêm các tùy chọn USB-C và Thunderbolt 3. Do đó, bạn cần kiểm tra kỹ để lựa chọn cáp kết nối cho thích hợp.
Đảm bảo kết nối tương thích: Kiểm tra màn hình có sử dụng đúng loại cổng cho kết nối laptop, PC của bạn không và mua loại cáp tương thích. Để có được trải nghiệm hình ảnh mượt mà nhất, bạn nên chọn màn hình thế hệ mới nhất bởi chúng sẽ được tích hợp nhiều công nghệ hiện đại.
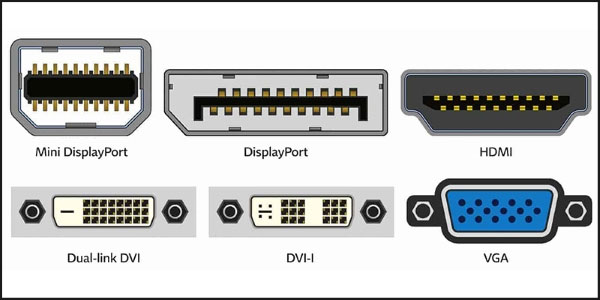
Cách kích hoạt và sử dụng 2 màn hình độc lập Win 10
Thiết lập cài đặt 2 màn hình Win 10
Nếu màn hình phụ có cùng thiết kế, bạn có thể bỏ qua bước này bởi khi cắm màn hình vào, Windows sẽ tự động mở rộng màn hình theo chiều ngang. Bạn chỉ cần thứ tự để chúng xếp cạnh nhau tối ưu nhất là được.
Còn nếu dùng 2 màn hình có thiết kế khác nhau, bạn hãy thực hiện như sau:
- Nhấn chuột phải vào giao diện màn hình vào Display Settings. Trong phần Rearrange your displays, hãy nhấp và kéo các hình chữ nhật xung quanh để khớp với hướng của màn hình chính. Di chuyển con trỏ sang trái, nó sẽ xuất hiện ở cùng 1 vị trí bên trái thay vì nhảy lên hoặc xuống.
- Kéo xuống phần Scale and layout để chỉnh độ phân giải và tỷ lệ.
- Ngoài ra, bạn có thể sử dụng cài đặt tích hợp để điều chỉnh độ sáng và màu sắc sao cho hợp lý nhất.
- Khi hoàn tất việc tinh chỉnh, màn hình phụ sẽ khớp với màn hình chính giúp việc di chuyển các cửa sổ dễ dàng hơn.
Cách kích hoạt cài đặt 2 màn hình Win 10
Sau khi đã chuẩn bị xong máy tính, màn hình, cáp kết nối thích hợp, bạn hãy cắm 1 đầu cáp kết nối vào màn hình, đầu còn lại của sợi cáp sẽ cắm vào máy tính Win 10 của bạn.

Hãy đảm bảo rằng cáp được kết nối đúng cách với màn hình mới, sau đó nhấn tổ hợp phím Windows + P để kích hoạt chế độ 2 màn hình độc lập.
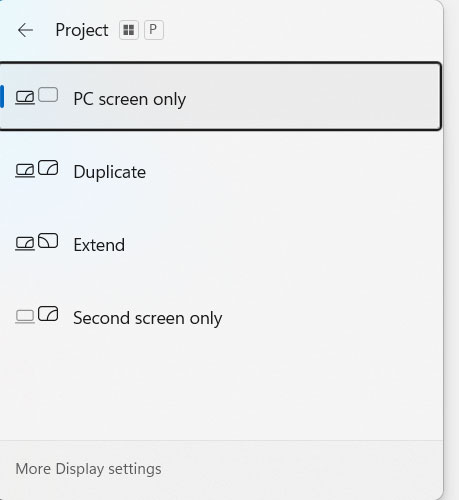
Cách sử dụng 2 màn hình độc lập trên Win 10
Sau khi kích hoạt bằng tổ hợp phím Windows + P, 1 menu Project (máy chiếu) sẽ hiển thị ở cạnh phải màn hình máy tính của bạn. Lúc này, bạn có thể dùng chuột hoặc phím mũi tên và phím Enter để chọn 1 trong các chế độ bên dưới như:
Duplicate - Hai màn hình sẽ hiển thị cùng một nội dung: Ở chế độ này, các nội dung hiển thị trên màn hình phụ sẽ được hiển thị y hệt màn hình chính. Những thao tác bạn thực hiện trên màn hình chính cũng sẽ hiển thị giống hệt ở trên màn hình phụ.
Extend - Mở rộng desktop sang màn hình phụ: Ở chế độ này desktop sẽ được mở rộng sang màn hình phụ mà bạn kết nối với máy tính. Nó sẽ nối màn hình chính và phụ thành một desktop ảo rộng lớn hơn và bạn có thể di chuyển các cửa sổ ứng dụng sang bất cứ màn hình nào mà bạn muốn.
Cách này thường được chọn nhiều nhất khi người dùng sử dụng 2 màn hình cho CPU của mình, và đặc biệt được ưa chuộng bởi các lập trình viên, người làm sáng tạo video, sản xuất nhạc, thiết kế,... bởi vì sẽ giúp họ thấy được nhiều task, cửa sổ ứng dụng cùng lúc hơn, thuận tiện cho quá trình làm việc.

![]()
Second screen only - Tắt nội dung trên màn hình chính: Ở chế độ này, nội dung sẽ chỉ hiển thị trên màn hình phụ và màn hình chính sẽ bị tắt tối đen và không dùng được. Chế độ này thường thích hợp khi bạn xem phim, nếu bạn muốn xem trên màn hình khác lớn hơn, sắc nét hơn màn hình máy tính
PC screen only - Chỉ hiển thị nội dung trên màn hình chính: Kể cả khi bạn kết nối máy tính với màn hình phụ, nếu chọn chế độ này thì nội dung sẽ chỉ có trên màn hình chính của máy tính mà thôi.
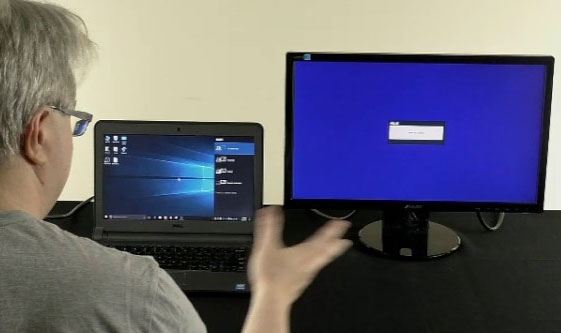
Các lỗi thường gặp khi sử dụng nhiều màn hình trên một máy tính
Trong quá trình sử dụng 2 hoặc nhiều màn hình độc lập trên Win 10, bạn cũng có thể phải đối mặt với nhiều sự cố. Điển hình trong số đó phải kể tới các sự cố như sau:
- Không có tín hiệu ở màn hình phụ và nhận được thông báo “No signal”. Nói đơn giản thì dữ liệu sẽ không được truyền sang màn hình phụ do trục trặc nào đó.
- Màn hình phụ có độ phân giải cao hơn nhưng khi kết nối với máy tính, nội dung hiển thị trên màn hình phụ bị mờ, nhiễu, không có độ phân giải chuẩn.
- Tốc độ refresh không chính xác.
- Màn hình khi đang chơi game bị giảm kích thước xuống mức tối đa...
Hy vọng rằng những chia sẻ trên đây của chúng tôi đã giúp bạn hình dung được cách sử dụng 2 màn hình độc lập Win 10 đơn giản, nhanh chóng nhất. Cảm ơn bạn đã theo dõi bài viết.
Đừng quên thường xuyên truy cập chuyên mục Thủ thuật máy tính, laptop của META để cập nhật nhiều thông tin hữu ích bạn nhé.
-
 69 tổ hợp phím tắt trên máy tính bạn nên biết
69 tổ hợp phím tắt trên máy tính bạn nên biết -
 Cách tải nhạc MP3 miễn phí về USB chi tiết từ A-Z
Cách tải nhạc MP3 miễn phí về USB chi tiết từ A-Z -
 4 Cách sao chép và dán trên máy tính đơn giản nhất
4 Cách sao chép và dán trên máy tính đơn giản nhất -
 Cách kiểm tra máy tính, laptop là Win mấy
Cách kiểm tra máy tính, laptop là Win mấy -
 Cách kết nối bàn phím rời với laptop đơn giản nhất
Cách kết nối bàn phím rời với laptop đơn giản nhất -
 Cách sử dụng 2 màn hình độc lập Win 10 đơn giản, nhanh chóng nhất
Cách sử dụng 2 màn hình độc lập Win 10 đơn giản, nhanh chóng nhất