4 cách bật micro trên máy tính Win 10 chi tiết nhất
Nếu micro (mic) trên máy tính Win 10 của bạn không bật được thì hãy thực hiện 1 trong 4 cách bật micro trên máy tính Win 10 cực kỳ đơn giản mà chúng tôi hướng dẫn dưới đây.
Cách bật mic trên máy tính Win 10 bằng Sound Settings
Cách đơn giản nhất để bật mic Win 10 trên máy tính là bật mic từ cài đặt âm thanh.
- Bước 1: Bạn tìm biểu tượng loa trên thanh taskbar và chọn Sounds.
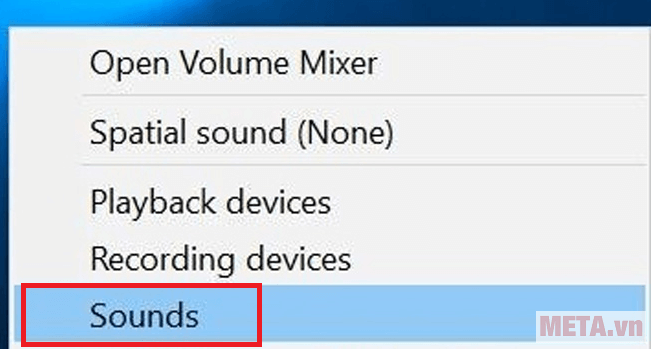
- Bước 2: Chọn tab Recording. Tại tab này bạn tìm Microphone trong danh sách các thiết bị máy liệt kê ra.
- Bước 3: Nhấp chuột vào thiết bị Microphone >> Chọn Enable
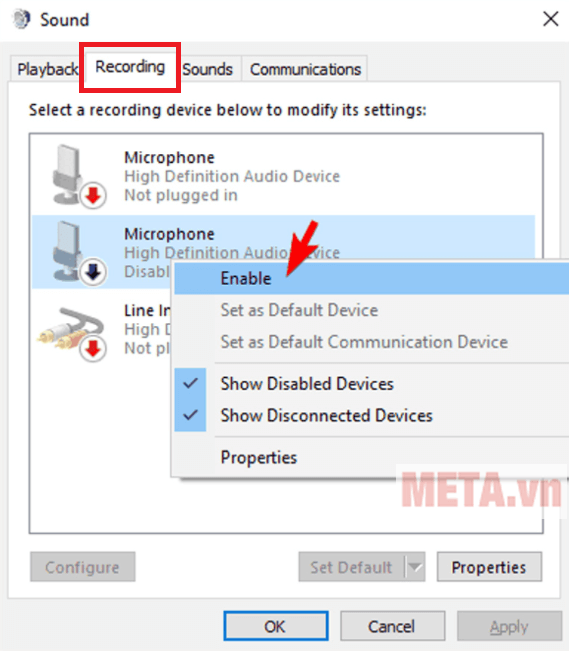
- Bước 4: Sau đó bạn nhấp chuột phải vào bất kì vị trí nào trên máy tính >> Chọn Show Disabled Devices.
- Bước 5: Bạn chọn micro từ danh sách đã tạo >> Chọn Properties.
- Bước 6: Trong mục Device Usage >> Chọn Use this Device (Enable).
- Bước 7: Cuối cùng bạn chọn Apply >> Chọn OK.
Cách bật mic trên laptop Win 10 từ Windows Settings
Cách bật micro trên laptop Win 10 từ Windows Settings bạn thực hiện theo các bước sau:
- Bước 1: Nhấn tổ hợp phím Windows + I để truy cập Windows Settings.
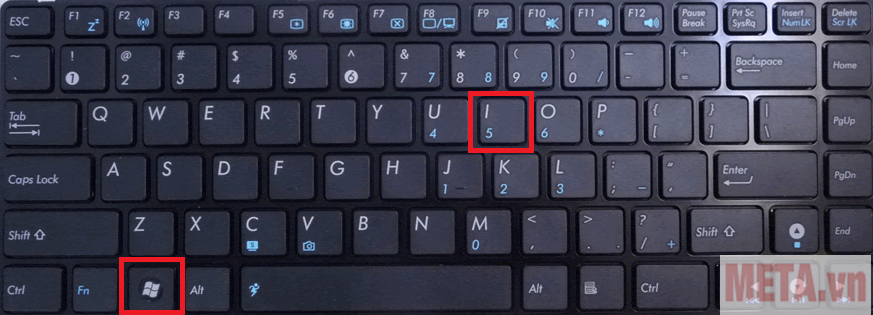
- Bước 2: Chọn tiếp Privacy >> Chọn mục Microphone (cột menu bên trái). Sau đó bật chế độ ON tại mục Let apps use my microphone.
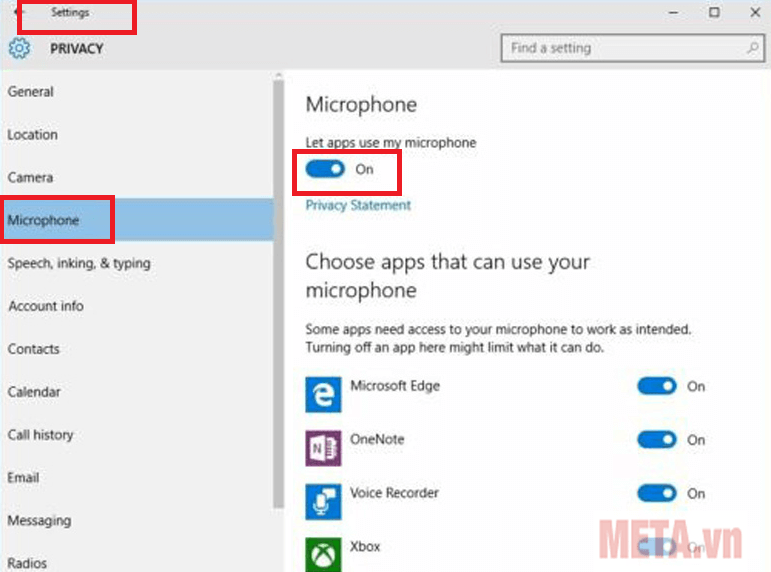
Cách bật micro trên máy tính Win 10 từ Device Manager
- Bước 1: Để bật mic Win 10 từ Device Manager, đầu tiên bạn nhấn tổ hợp phím Windows + X để truy cập menu Winx.
- Bước 2: Bạn chọn tiếp Device Manager trong danh sách hiển thị.
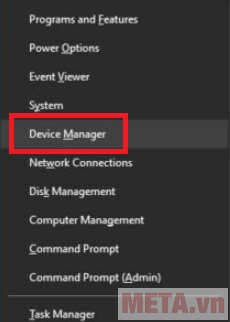
- Bước 3: Bạn chọn Sound, video and game controllers.
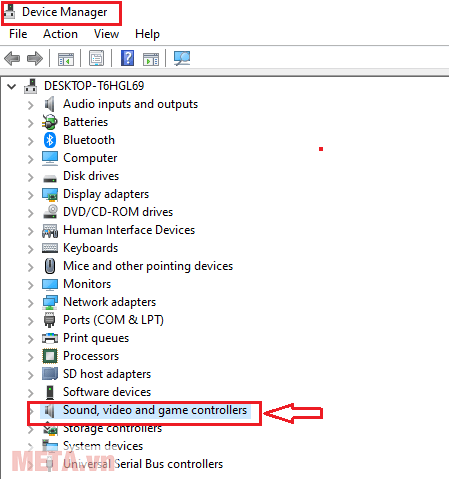
- Bước 4: Bạn chọn card âm thanh được cài đặt trên PC >> Chọn Enable.
- Bước 5: Bạn tiến hành khởi động lại (Restart) máy tính của bạn để kết thúc cài đặt này.
Chú ý: Nếu driver của trình điều khiển âm thanh (Sound controller) bị gỡ bỏ hoặc bị hỏng thì bên cạnh trình điều khiển âm thanh sẽ xuất hiện biểu tượng cảnh báo màu vàng.
Cách bật mic trên máy tính Win 10 bằng DriverFix
DriverFix là công cụ giúp máy tính tìm ra các driver quan trọng bị thiếu và lỗi thời. Với công cụ này bạn sẽ có thể cập nhật bản driver mới nhất giúp các thiết bị hoạt động tốt.
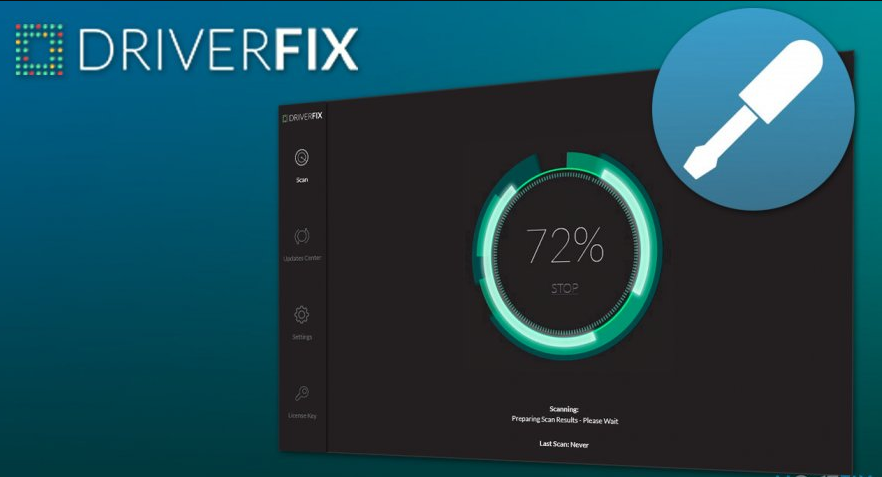
Trong trường hợp mic của bạn bị lỗi do driver mic bị lỗi, bạn có thể khắc phục bằng DriverFix. Các bước thực hiện như sau:
- Bước 1: Tải DriverFix về máy tính tại: https://driverfix.com.
- Bước 2: Cài đặt DriverFix trên máy tính.
- Bước 3: Mở công cụ DriverFix để quét máy tính của bạn và tìm kiếm driver thiết bị thiếu hoặc lỗi thời. Công cụ này sẽ giúp tự động cập nhật driver mới. Vì vậy trong quá trình quét driver bạn cần đảm bảo máy tính được kết nối internet.
Trên đây là 4 cách phổ biến nhất để bật micro trên máy tính Win 10. Nếu bạn đã thực hiện 1 trong 4 cách này, micro vẫn không hoạt động được thì máy tính bị lỗi hoặc mic bị hỏng. Bạn nên thử khởi động và cài đặt lại micro một vài lần để xem chắc chắn có phải do thiết bị bị hỏng hay không. Nếu vẫn không được bạn cần tiến hành sửa chữa hoặc mua mới các thiết bị.
Hiện META đang cung cấp các thiết bị như tai nghe có mic, phụ kiện máy tính, thiết bị phát wifi, loa, bộ kích sóng wifi... META cam kết Hàng chính hãng, Uy tín lâu năm, Dịch vụ Giao hàng & Bảo hành trên toàn quốc. Nếu bạn có nhu cầu mua các sản phẩm này bạn có thể đặt hàng online trên website META.vn hoặc liên hệ theo thông tin dưới đây để được hỗ trợ nhanh nhất.
>> Xem thêm:
-
 69 tổ hợp phím tắt trên máy tính bạn nên biết
69 tổ hợp phím tắt trên máy tính bạn nên biết -
 Cách tải nhạc MP3 miễn phí về USB chi tiết từ A-Z
Cách tải nhạc MP3 miễn phí về USB chi tiết từ A-Z -
 4 Cách sao chép và dán trên máy tính đơn giản nhất
4 Cách sao chép và dán trên máy tính đơn giản nhất -
 Cách kiểm tra máy tính, laptop là Win mấy
Cách kiểm tra máy tính, laptop là Win mấy -
 Cách kết nối bàn phím rời với laptop đơn giản nhất
Cách kết nối bàn phím rời với laptop đơn giản nhất -
 Cách sử dụng 2 màn hình độc lập Win 10 đơn giản, nhanh chóng nhất
Cách sử dụng 2 màn hình độc lập Win 10 đơn giản, nhanh chóng nhất