Hướng dẫn cách test micro Win 10 chi tiết nhất
Trong quá trình cài đặt và sử dụng micro thì việc test mic là không thể bỏ qua để giúp chất lượng âm thanh được hoàn hảo nhất. Hãy cùng META tham khảo hướng dẫn cách test micro Win 10 chi tiết nhất qua bài viết này nhé.
Cách test micro Win 10 trên máy tính, laptop
Hiện nay, việc dạy online, học online, họp online đã không còn quá xa lạ với mỗi chúng ta. Để những buổi học, buổi họp trực tuyến diễn ra thuật lợi thì không thể thiếu sự hỗ trợ của các thiết bị số, các loại phụ kiện máy tính như micro, tai nghe có mic, webcam, laptop, máy tính... Đặc biệt, để có thể trò chuyện, phát biểu trong các buổi học, buổi họp thì chúng ta cần phải chuẩn bị mic thật kỹ càng, vì vậy, việc tìm hiểu cách test mic là vô cùng cần thiết. Sau đây, chúng tôi sẽ hướng dẫn bạn cách test micro Win 10 - một hệ điều hành đang được sử dụng rất phổ biến hiện nay.
Bước 1: Bạn hãy nhấp vào nút Start ở trên thanh công cụ, sau đó hãy nhập tìm Voice Recorder.
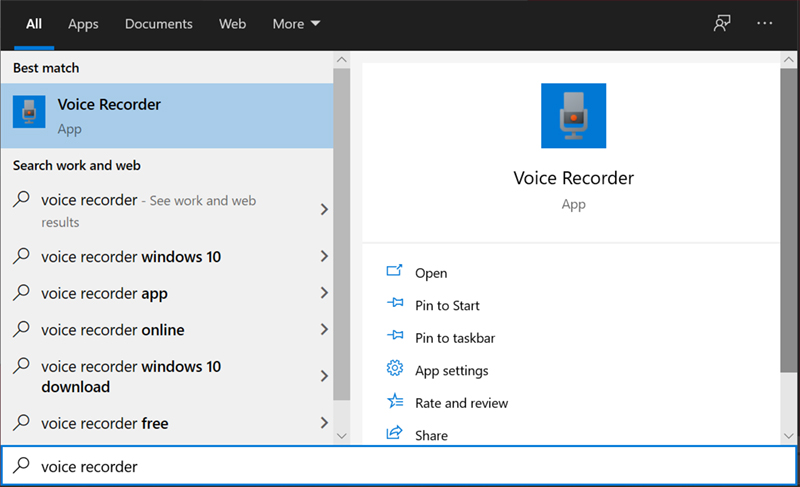
Bước 2: Sau khi đã mở app Voice Recorder, bạn hãy nhấn vào biểu tượng Ghi âm ở giữa màn hình để ghi âm test giọng của mình.
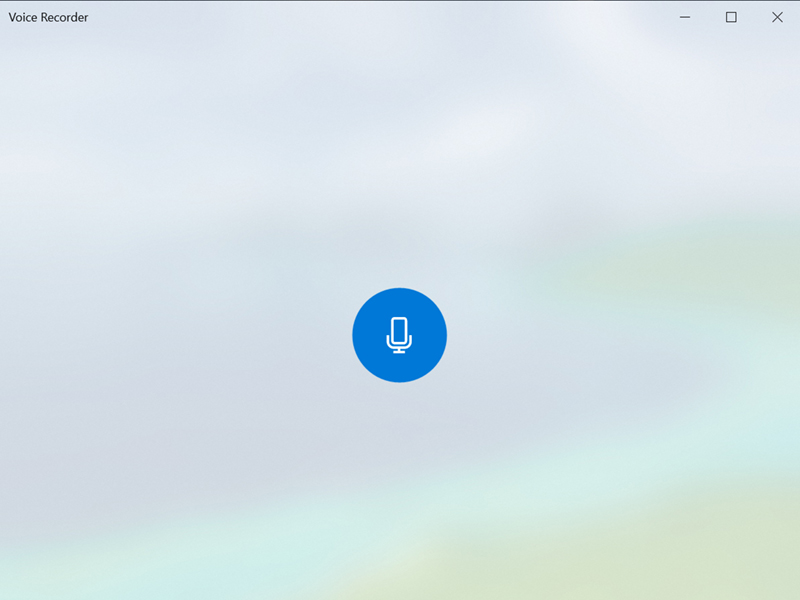
Bước 3: Sau đó, bạn hãy vào nghe lại để kiểm tra xem âm thanh có ổn định hay không. Nếu âm thanh nhỏ, rè bạn có thể điều chỉnh phần Sound của Microphone cho lớn hơn hoặc nhỏ hơn.
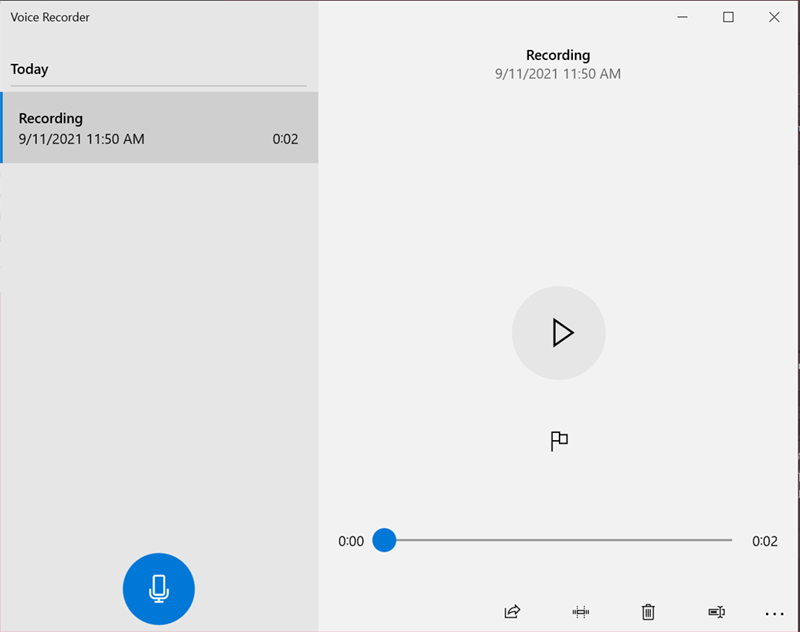
Ngoài cách trên, bạn cũng có thể sử dụng một số phần mềm chuyên dụng cho việc test mic, ví dụ như phần mềm Online Mic Test. Cách kiểm tra microphone trên Win 10 bằng phần mềm này như sau:
Bước 1: Truy cập vào trang https://www.onlinemictest.com/vi/
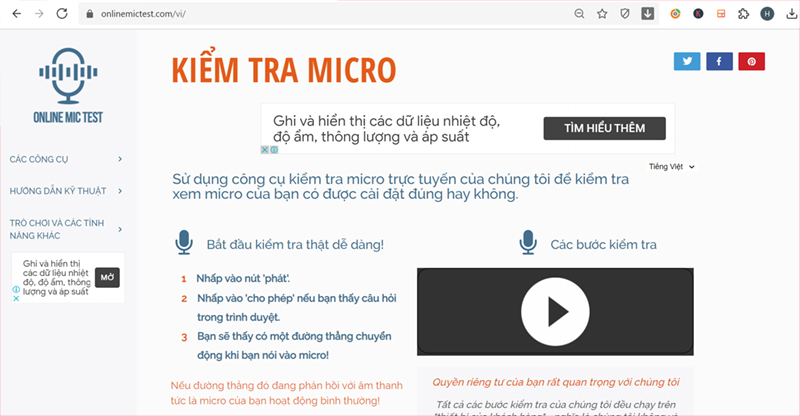
Bước 2: Sau đó hãy nhấn nút Play.
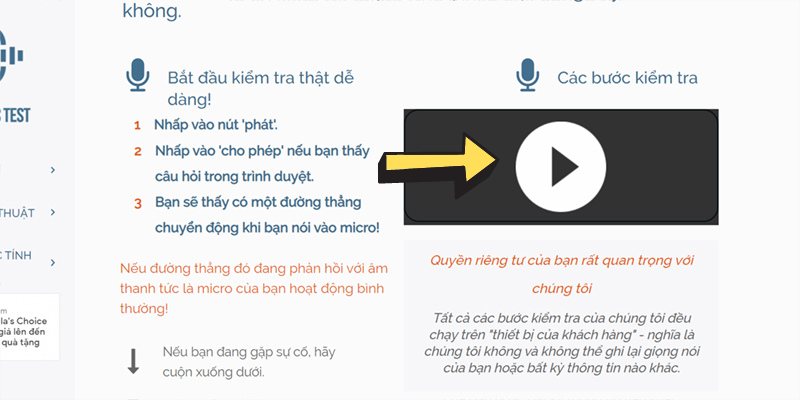
Bước 3: Tiếp đến hãy thực hiện Cho phép quyền truy cập.
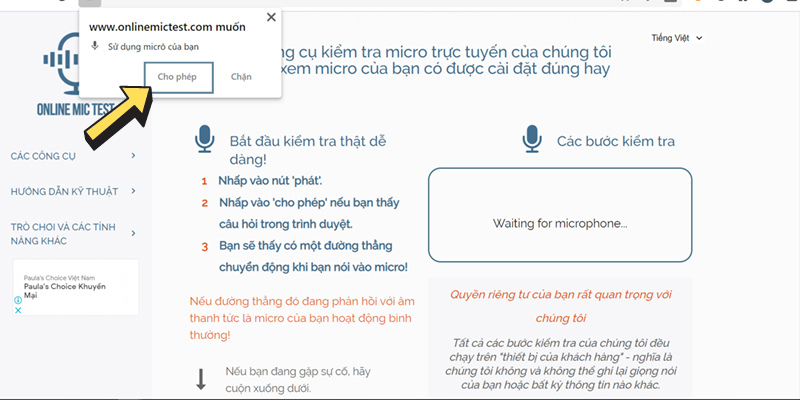
Bước 4: Nói to và rõ ràng vào mic, nếu phần đường thẳng chuyển động lên xuống nghĩa là microphone của bạn ghi nhận âm thanh tốt. Nhưng nếu đường thẳng không chuyển động thì có nghĩa mic của bạn đang gặp sự cố, bạn hãy kiểm tra lại nhé.
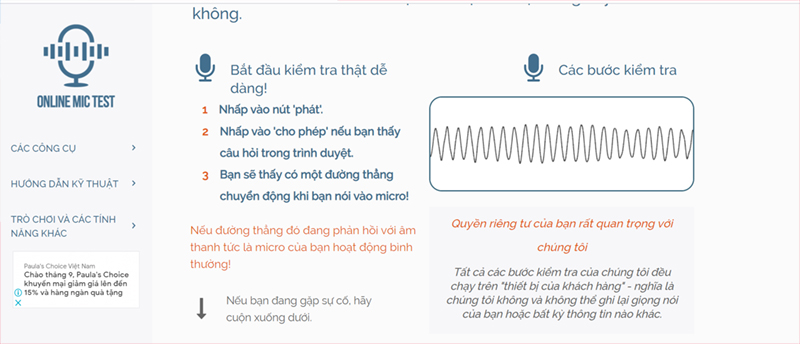
>> Tham khảo: Cách mở bàn phím ảo Win 10, Win 7 trên máy tính, laptop
Những lỗi thường gặp khi test mic
Nếu đã áp dụng cả 2 cách test micro Win 10 mà chúng tôi đã chia sẻ ở trên nhưng mic vẫn không bắt tiếng thì có thể thiết bị của bạn đã gặp 1 trong số các lỗi sau:
- Jack cắm micro bị lỏng hoặc tiếp xúc không tốt, để khắc phục thì bạn nên thực hiện rút jack ra và cắm lại.
- Một lỗi thường gặp khiến micro không hoạt động trên Win 10 có thể là do driver. Vì vậy khi gặp trường hợp này bạn hãy kiểm tra và cài lại driver điều khiển mic hoặc cập nhật driver điều khiển card âm thanh mới nhất. Khi khắc phục được lỗi này thì micro của bạn sẽ hoạt động bình thường.
- Ngoài ra, nếu bạn sử dụng microphone trực tiếp của laptop thì có thể đã bị vô hiệu hóa trong phần âm thanh. Ở lỗi này, bạn chỉ cần vào Start -> nhập Sound Settings -> chọn Sound Settings.
>> Xem thêm: Cách sửa lỗi mic không nói được, mic bị rè trên Win 10
Hy vọng qua bài viết này, bạn đã biết được cách test micro trên Win 10 như thế nào. Để tham khảo thêm nhiều mẹo fix lỗi trên máy tính, hãy truy cập ngay META.vn nhé! Ngoài ra, bạn có thể tham khảo mua các sản phẩm phụ kiện dùng cho máy tính chính hãng như chuột, bàn phím, loa máy tính, tai nghe... với mức giá tốt cùng nhiều ưu đãi hấp dẫn tại website của chúng tôi hoặc liên hệ hotline dưới đây để được hỗ trợ! META cam kết Hàng chính hãng, Uy tín lâu năm, Dịch vụ Giao hàng & Bảo hành trên toàn quốc.
>> Tham khảo thêm
-
 69 tổ hợp phím tắt trên máy tính bạn nên biết
69 tổ hợp phím tắt trên máy tính bạn nên biết -
 Cách tải nhạc MP3 miễn phí về USB chi tiết từ A-Z
Cách tải nhạc MP3 miễn phí về USB chi tiết từ A-Z -
 4 Cách sao chép và dán trên máy tính đơn giản nhất
4 Cách sao chép và dán trên máy tính đơn giản nhất -
 Cách kiểm tra máy tính, laptop là Win mấy
Cách kiểm tra máy tính, laptop là Win mấy -
 Cách kết nối bàn phím rời với laptop đơn giản nhất
Cách kết nối bàn phím rời với laptop đơn giản nhất -
 Cách sử dụng 2 màn hình độc lập Win 10 đơn giản, nhanh chóng nhất
Cách sử dụng 2 màn hình độc lập Win 10 đơn giản, nhanh chóng nhất