Cách bật, tắt camera trên Google Meet nhanh chóng, đơn giản nhất
Bạn gặp trục trặc khi sử dụng camera trên Google Meet? Dưới đây META.vn sẽ hướng dẫn bạn cách bật, tắt camera trên Google Meet nhanh chóng, đơn giản nhất nhé!
Cách tắt camera trên Google Meet
Để tắt camera trong Google Meet bạn sẽ nhấn vào biểu tượng camera. Nếu biểu tượng có dấu gạch chéo tức là bạn đã tắt camera thành công.
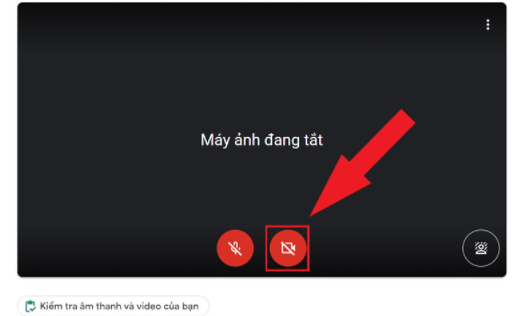
Cách bật camera trên Google Meet
Khi biểu tượng camera trên Google Meet có biểu tượng gạch chéo là camera đang bị tắt. Để bật camera bạn chỉ cần click vào biểu tượng camera. Khi biểu tượng camera không còn gạch chéo tức là bạn đã bật camera thành công.

Một số lỗi thường gặp khi bật camera trên Google Meet
Nếu bạn nhấp vào biểu tượng camera nhưng vẫn không mở được bạn hãy kiểm tra theo các cách dưới đây:
Kiểm tra quyền truy cập camera khi sử dụng Google Meet
Nếu bạn để ý lần đầu tiên sử dụng ứng dụng Google Meet bạn sẽ thấy thông báo yêu cầu cấp quyền truy cập micro và camera. Bạn nhấn Cho phép thì bạn sẽ sử dụng được camera và micro.

Nhưng nếu bạn chót tắt quyền truy cập camera của Google Meet, bạn hãy nhấn vào biểu tượng ổ khóa ở bên trái URL trang web.
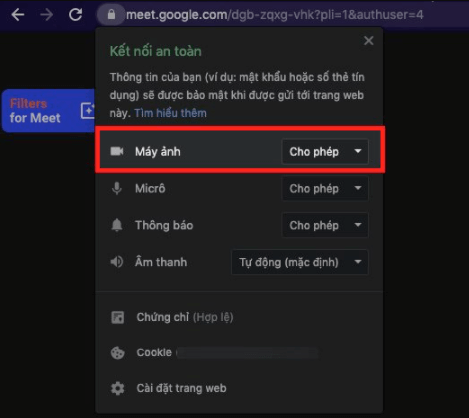
Cho phép sử dụng camera khi máy tính sử dụng MacOS Mojave
Với máy tính sử dụng hệ điều hành MacOS Mojave trở lên bạn cần phải cấp quyền truy cập vào camera cho Google Chrome hoặc Firefox. Cách cấp quyền như sau:
Bạn nhấn vào biểu tượng quả táo phía trên góc trái màn hình. Sau đó chọn Tùy chọn hệ thống.

Sau đó bạn vào Bảo mật & Quyền riêng tư.

Rồi bạn chọn Quyền riêng tư > Chọn Máy ảnh.
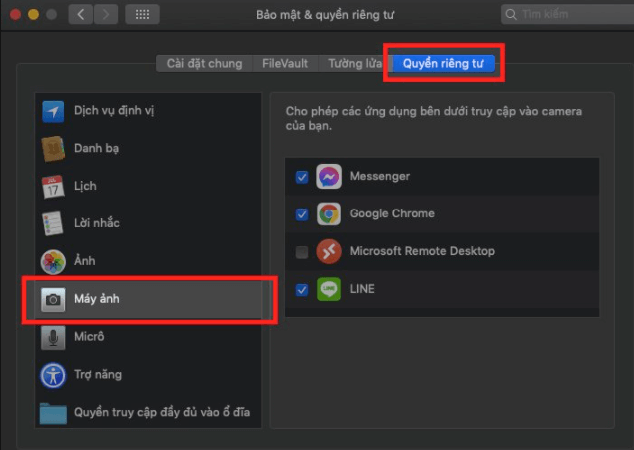
Tiếp theo bạn tích chọn vào trình duyệt Google Chrome hoặc Firefox.

Kiểm tra xem có ứng dụng nào khác đang sử dụng camera hay không?
Để kiểm tra xem có ứng dụng nào khác đang sử dụng camera không bạn hãy kiểm tra đèn LED bên cạnh camera máy tính có đang được bật màu xanh lá hoặc màu trắng hay không? Nếu đèn đang được bật bạn hãy tiến hành đóng các ứng dụng đó và truy cập lại vào Google Meet.
Thay đổi tùy chọn camera
Nếu bạn đang sử dụng điện thoại trở thành webcam thông qua các ứng dụng như Droidcam, EpocCam, iVCam... nhưng không sử dụng được camera khi dùng Google Meet. Bạn hãy thực hiện các bước sau:
Truy cập Google Meet trên máy tính, tại phòng học trên Google Meet bạn nhấn vào biểu tượng 3 dấu chấm ở góc dưới bên phải rồi chọn Cài đặt.
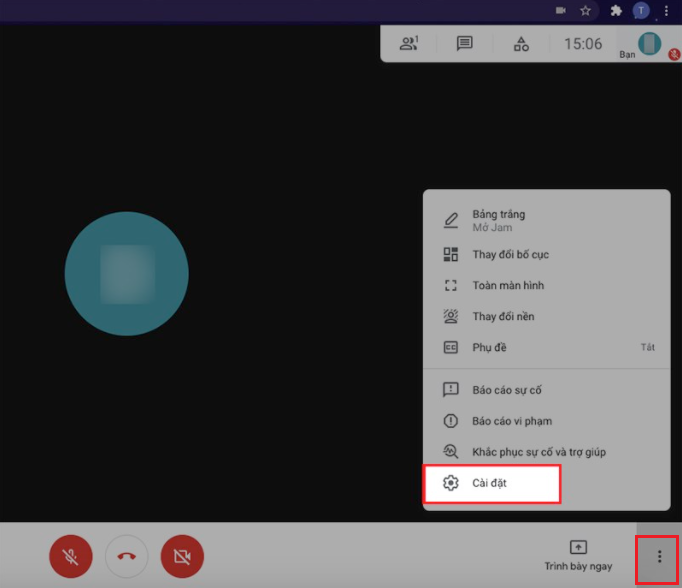
Sau đó bạn chọn Video > Chọn Máy ảnh > Chọn camera mặc định của máy tính.

Khởi động lại máy tính hoặc trình duyệt Google Chrome
Bạn hãy thử khởi động lại máy tính hoặc mở lại trình duyệt Google Chrome để khắc phục sự cố về camera khi sử dụng Google Meet App nhé!
Trên đây là các cách bật, tắt camera khi sử dụng Google Meet. Hy vọng bạn sẽ thành công với các thủ thuật nhỏ này của META.vn.
Nếu bạn có nhu cầu về các thiết bị điện tử như: smartphone, máy tính bảng, iPad... bạn có thể truy cập vào website META.vn hoặc liên hệ với chúng tôi qua thông tin sau:
>> Xem thêm
- Cách học Google Meet có filter, cách dùng filter trên Google Meet
- Cách tạo lớp học trên Google Meet, dạy online bằng Google Meet cho giáo viên
- 9 Cách khắc phục Google Meet không mở được camera đảm bảo thành công
- Cách bật, tắt, sửa lỗi micro trên Google Meet chi tiết nhất
- Hướng dẫn chia sẻ âm thanh trên Google Meet chi tiết nhất
-
 69 tổ hợp phím tắt trên máy tính bạn nên biết
69 tổ hợp phím tắt trên máy tính bạn nên biết -
 Cách tải nhạc MP3 miễn phí về USB chi tiết từ A-Z
Cách tải nhạc MP3 miễn phí về USB chi tiết từ A-Z -
 4 Cách sao chép và dán trên máy tính đơn giản nhất
4 Cách sao chép và dán trên máy tính đơn giản nhất -
 Cách kiểm tra máy tính, laptop là Win mấy
Cách kiểm tra máy tính, laptop là Win mấy -
 Cách kết nối bàn phím rời với laptop đơn giản nhất
Cách kết nối bàn phím rời với laptop đơn giản nhất -
 Cách sử dụng 2 màn hình độc lập Win 10 đơn giản, nhanh chóng nhất
Cách sử dụng 2 màn hình độc lập Win 10 đơn giản, nhanh chóng nhất