Cách đổi ngôn ngữ trên máy tính win 10, win 7 đơn giản nhất
Bạn vừa sắm cho mình một chiếc máy tính mới nhưng lại chạy phiên bản tiếng Anh, trong khi đây không phải ngôn ngữ mẹ đẻ khiến bạn e dè trong quá trình sử dụng và thao tác. Vấn đề này tác động đến tâm lý thoải mái khi làm việc và học tập của chính người sử dụng. Để giải quyết được vấn đề này, bài viết dưới đây của META.vn xin hướng dẫn bạn cách đổi ngôn ngữ trên máy tính nhanh chóng, lại cực kỳ dễ làm.

Hướng dẫn chi tiết cách đổi ngôn ngữ trên máy tính Win 10
Cách đổi ngôn ngữ trên máy tính Win 10 trên laptop và PC không hề khó làm, chỉ với một vài thao tác đơn giản, nhanh chóng như chúng tôi chỉ dẫn dưới đây:
Bước 1: Vào Menu Start > Chọn Settings.
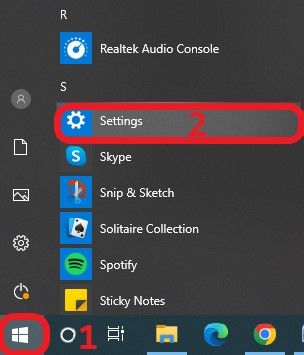
Bước 2: Ấn chọn mục Time and Language.
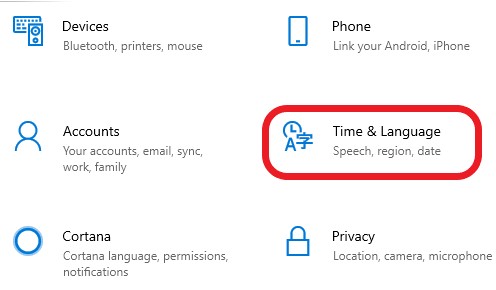
Bước 3: Chuyển sang màn hình mục Language > Ấn chọn Add Language.
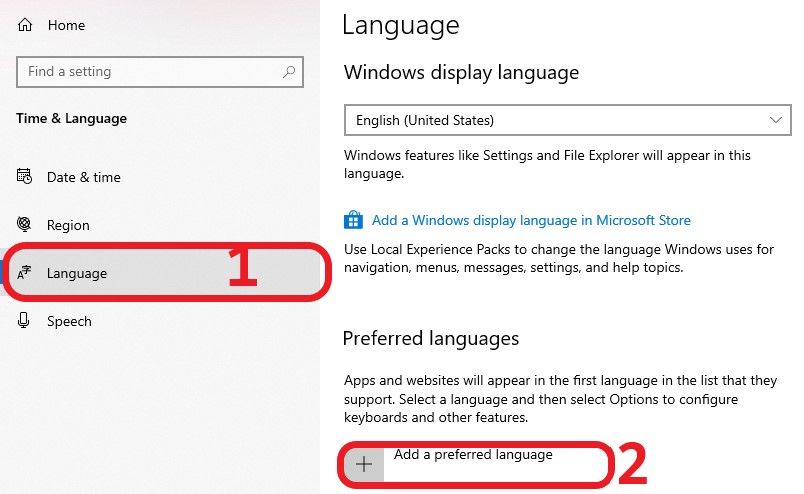
Bước 4: Trong mục Choose Languages > Chọn/ Nhập tên ngôn ngữ mà bạn muốn sử dụng > Sau đó, nhấn Next.
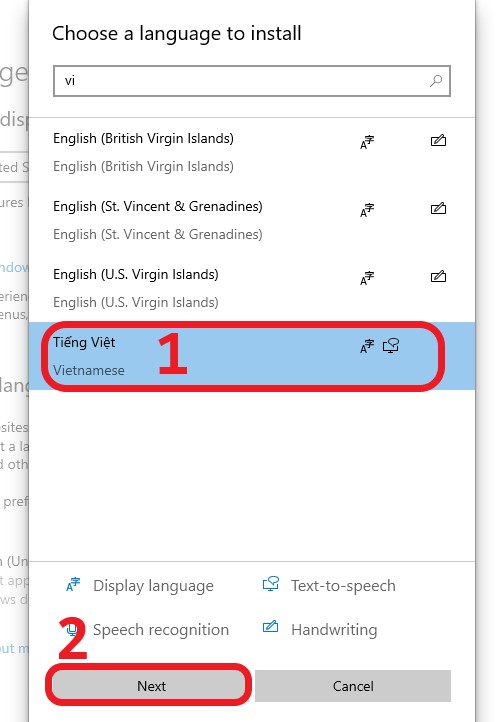
Bước 5: Click để tích vào Set as my display Language > Ấn chọn Install.

Bước 6: Chọn Yes, sign out now để đăng xuất > Đăng nhập lại tài khoản Microsoft, hoặc bạn có thể khởi động lại máy tính để áp dụng cài đặt.
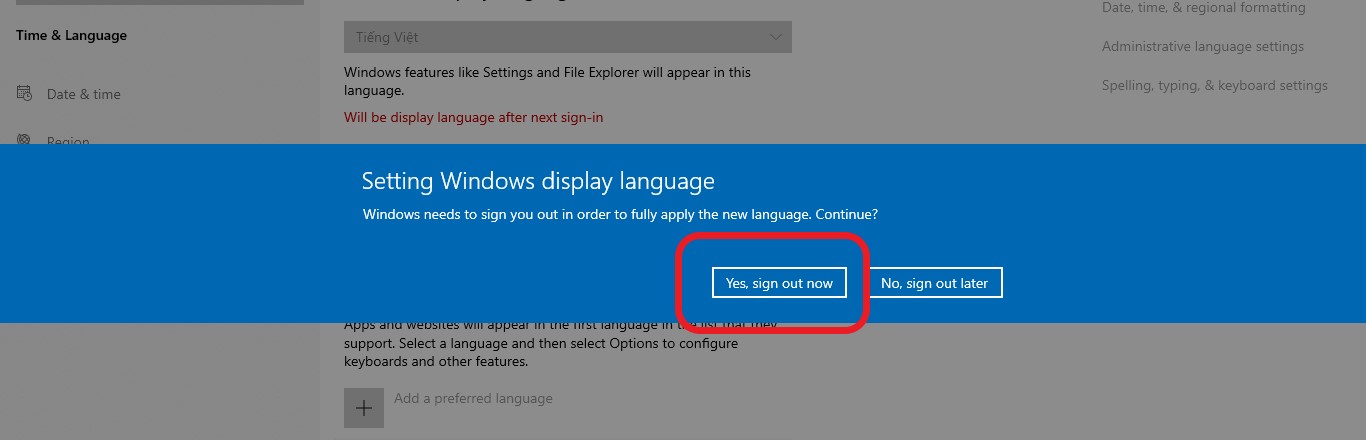
Chỉnh ngôn ngữ bàn phím Win 10
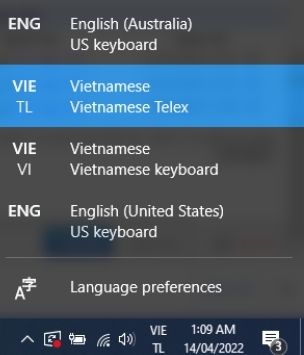
Cách 1: Sử dụng phím tắt trong Win 10
Nhấn đồng thời tổ hợp phím Windows + Space để chuyển qua lại giữa các ngôn ngữ bàn phím hiện có trên máy tính của bạn.
Cách 2: Sử dụng phím tắt có sẵn trên thanh Taskbar Win 10
Góc phải màn hình bên dưới có hiện ở thanh Taskbar, có ký hiệu hiển thị ký tự viết tắt của ngôn ngữ bạn đang dùng > Sau đó, bạn nhấn chuột vào đó > Rồi chọn ngôn ngữ phím phù hợp là hoàn thành.
Hướng dẫn chi tiết cách đổi ngôn ngữ trên máy tính Win 7
Chuyển đổi ngôn ngữ trên máy tính mà chúng tôi chỉ dẫn dưới đây được thao tác trên Windows 7 Ultimate nhưng các bạn cũng có thể thực hiện trên các phiên bản khác của Windows 7:
Bước 1: Nhấp chuột vào Start (Logo Windows) để mở Menu Start.
Bước 2: Trong Menu Start > Ấn chọn/ gõ tìm Change display language trong Windows.
Bước 3: Mục Region and Language sẽ mở ra > Nhấn vào tab Keyboards and Languages.
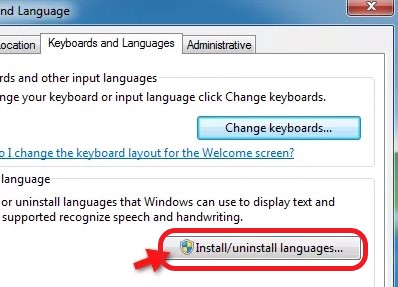
Bước 4: Ấn chọn nút Install/Uninstall Languages…
Sẽ có những ngôn ngữ nằm ngoài mục ngôn ngữ đã mặc định được cài sẵn trong Win 7, nên một số ngôn ngữ bạn cần tải chúng xuống từ Microsoft, rồi cài những gói ngôn ngữ phù hợp với thứ tiếng bạn cần sử dụng.
Cài đặt gói ngôn ngữ bổ sung từ Windows Update
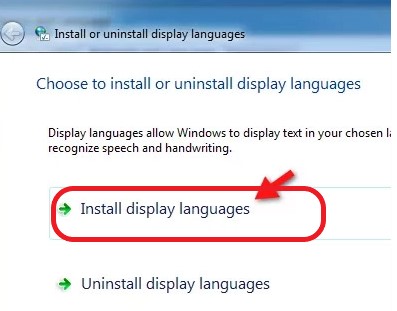
- Install or uninstall display languages sẽ xuất hiện nhắc bạn đặt ngôn ngữ hiển thị hoặc gỡ cài đặt ngôn ngữ hiển thị.
- Nhấp vào Install để tải xuống gói ngôn ngữ.
- Sau đó, bạn sẽ được nhắc chọn vị trí của gói ngôn ngữ với hai tùy chọn, Launch Windows Update hoặc Browse computer or network.
- Trừ khi bạn đã lưu trữ gói ngôn ngữ trên PC của mình, hãy nhấp vào Launch Windows Update để tải xuống gói ngôn ngữ mới nhất trực tiếp từ Microsoft.
Sử dụng Windows Update Optional Updates để tải xuống gói ngôn ngữ
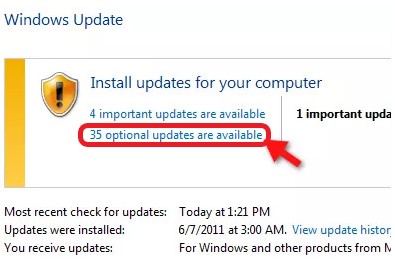
Khi bạn chọn tùy chọn Launch Windows Update, một cửa sổ Windows Update sẽ xuất hiện.
Lưu ý: Windows Update được sử dụng để tải xuống các bản cập nhật, bản sửa lỗi bảo mật, gói ngôn ngữ, driver và các tính năng khác trực tiếp từ Microsoft.
- Có hai loại bản cập nhật thường có sẵn từ Windows Update, những bản cập nhật quan trọng và phải được tải xuống ngay lập tức và những bản cập nhật không bắt buộc.
- Các gói ngôn ngữ thuộc bản cập nhật tùy chọn và không quan trọng, vì vậy bạn sẽ cần phải chọn thủ công gói ngôn ngữ bạn muốn sử dụng để tải xuống từ Windows Update.
- Nhấp vào # optional updates in the available (# đề cập đến số lượng bản cập nhật tùy chọn có sẵn để tải xuống) trong Windows Update.
Chọn gói ngôn ngữ để tải xuống và cài đặt
Trang Select updates to install sẽ hiển thị danh sách các bản cập nhật Important và Optional:
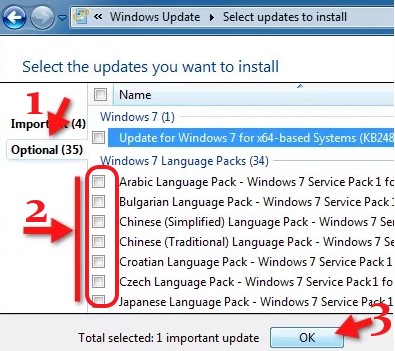
- Ấn vào tab Optional.
- Chọn ngôn ngữ bạn muốn sử dụng bằng cách thêm dấu kiểm bên cạnh gói ngôn ngữ trong danh sách từ phần Windows 7 Language Packs.
- Chọn xong gói ngôn ngữ bạn muốn > Bấm OK.
Gói ngôn ngữ trong Download & Install
- Bạn sẽ trở lại trang Windows Update nơi bạn sẽ bấm vào nút Install Updates để bắt đầu tải xuống các gói ngôn ngữ bạn đã chọn từ danh sách.
- Sau khi các gói ngôn ngữ được tải xuống và cài đặt, chúng sẽ sẵn sàng để sử dụng.
Chọn ngôn ngữ hiển thị bạn muốn sử dụng
- Khi bạn quay lại hộp thoại Region and Language > Chọn ngôn ngữ bạn vừa tải xuống từ menu Choose a display language.
- Chọn xong ngôn ngữ > Ấn OK để lưu.
Để ngôn ngữ hiển thị mới hoạt động, bạn sẽ cần phải đăng xuất khỏi máy tính. Khi bạn đăng nhập lại, ngôn ngữ hiển thị bạn đã chọn sẽ hoạt động.
>>> Tham khảo thêm những bài viết dưới đây:
- Có nên vừa sạc vừa dùng laptop? Cắm sạc laptop liên tục có sao không?
- Quạt laptop kêu to và nóng do đâu? Cách khắc phục quạt laptop kêu to
- Máy tính laptop không nhận tai nghe: Nguyên nhân và cách sửa
- Làm sao để chụp màn hình máy tính? Hướng dẫn cách chụp màn hình máy tính bàn, laptop
- Cách đổi mật khẩu máy tính Win 10, 8, 7 trong tích tắc
- Cách kiểm tra cấu hình máy tính mạnh hay yếu đơn giản nhất
- 2 Cách thay đổi con trỏ chuột đẹp trên máy tính
- [Tổng hợp] Cách đổi tên máy tính Win 10 đơn giản nhất
Trên đây là những nội dung xoay quanh cách đổi ngôn ngữ trên máy tính, mong rằng nội dung của chúng tôi hữu ích với các bạn. Cảm ơn các bạn đã theo dõi, hẹn gặp lại các bạn ở những bài viết mới cùng nhiều chủ đề hay ho khác nữa nhé!
Nếu có nhu cầu trang bị các sản phẩm laptop, loa nghe nhạc, điện thoại, tai nghe, chuột, bàn phím... chính hãng, chất lượng, bạn vui lòng tham khảo và đặt mua tại website META.vn hoặc liên hệ tới số hotline bên dưới để được nhân viên hỗ trợ thêm.
-
 69 tổ hợp phím tắt trên máy tính bạn nên biết
69 tổ hợp phím tắt trên máy tính bạn nên biết -
 Cách tải nhạc MP3 miễn phí về USB chi tiết từ A-Z
Cách tải nhạc MP3 miễn phí về USB chi tiết từ A-Z -
 4 Cách sao chép và dán trên máy tính đơn giản nhất
4 Cách sao chép và dán trên máy tính đơn giản nhất -
 Cách kiểm tra máy tính, laptop là Win mấy
Cách kiểm tra máy tính, laptop là Win mấy -
 Cách kết nối bàn phím rời với laptop đơn giản nhất
Cách kết nối bàn phím rời với laptop đơn giản nhất -
 Cách sử dụng 2 màn hình độc lập Win 10 đơn giản, nhanh chóng nhất
Cách sử dụng 2 màn hình độc lập Win 10 đơn giản, nhanh chóng nhất