Cách đổi mật khẩu máy tính Win 10, 8, 7 trong tích tắc
Cách đổi mật khẩu máy tính như thế nào nhanh nhất? META mời bạn tham khảo bài viết dưới đây của chúng tôi để nắm rõ hơn nhé!
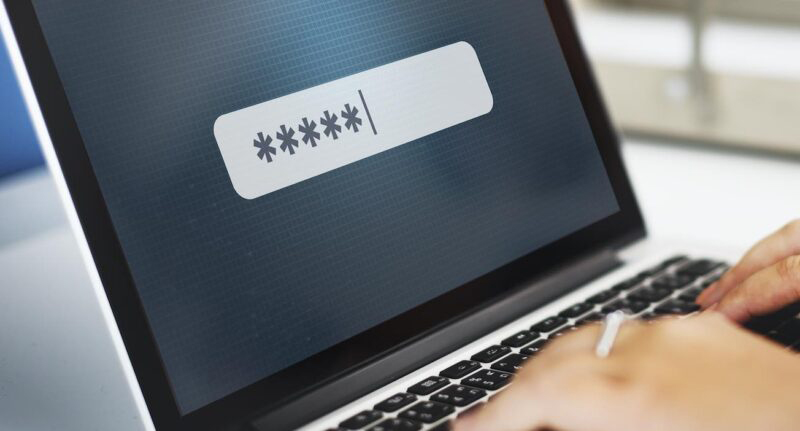
Cách đổi mật khẩu máy tính cho Win 7
Bước 1: Vào Menu start -> Chọn Control Panel.
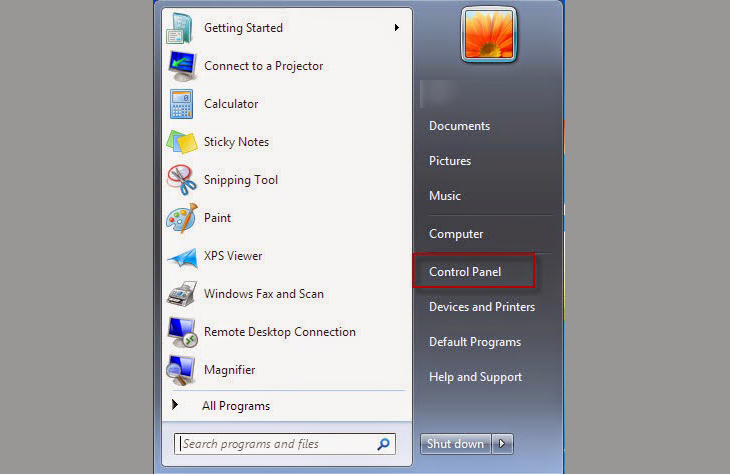
Bước 2: Nhấn chọn User Account and Family Safety.
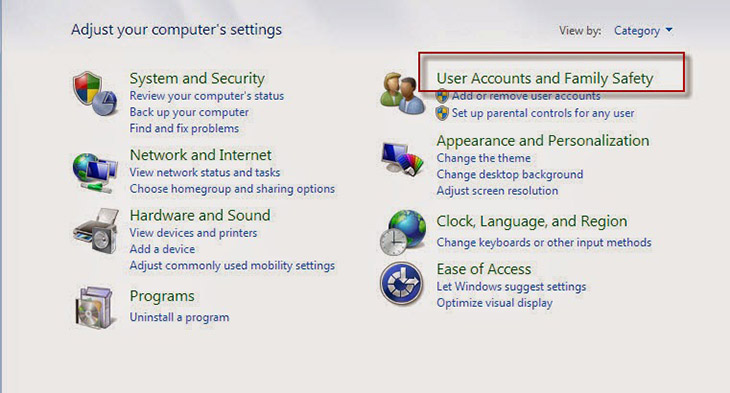
Bước 3: Nhấn chọn Change your Windows password.
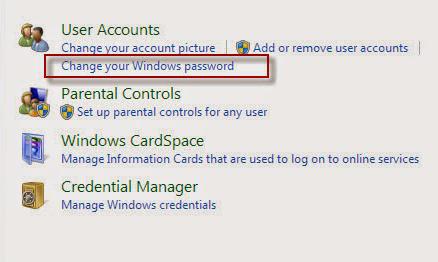
Bước 4: Chọn Change your password.
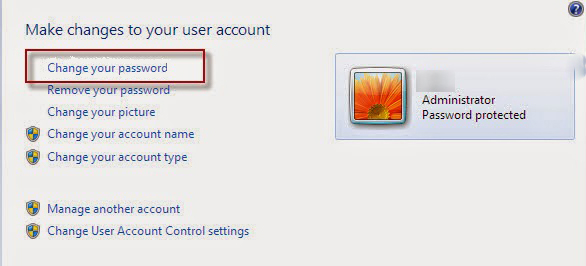
Bước 5: Tiến hành nhập mật khẩu lần lượt theo:
- Current password: Bạn nhập mật khẩu hiện tại (nếu không có hãy bỏ trống).
- New password: Bạn điền mật khẩu mới vào.
- Confirm new password: Bạn sao chép lại mật khẩu mới vào đây.
Bước 6: Nhấn chọn Change password.
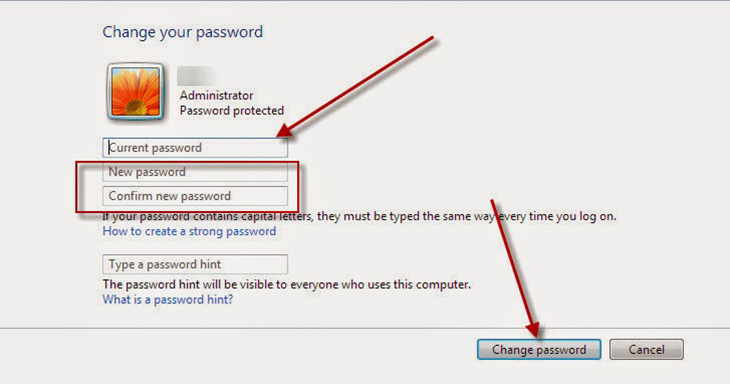
Cách đổi mật khẩu laptop Win 8
Bước 1: Di chuột vào góc phải màn hình, chờ cửa sổ xuất hiện Charm Bar.
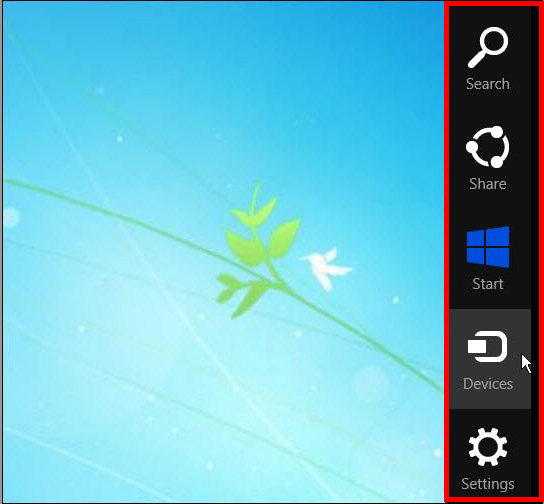
Bước 2: Chọn Setting -> Nhấn chọn Change PC settings.
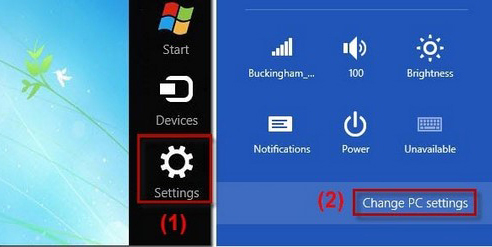
Bước 3: Nhấn chọn Users -> Chọn Change your password.
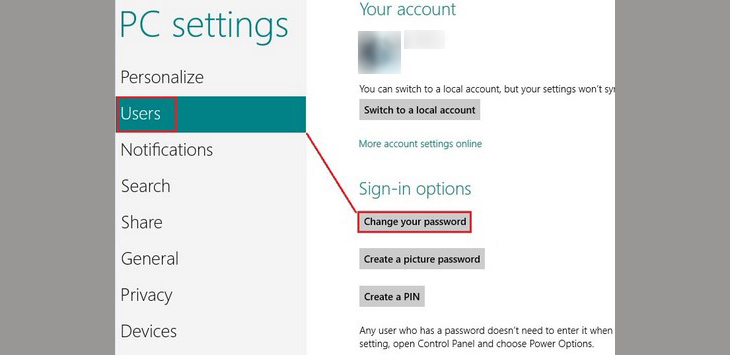
Bước 4: Tiến hành nhập mật khẩu lần lượt theo:
- Bạn nhập mật khẩu hiện tại vào.
- Bạn nhập mật khẩu mới.
- Bạn xác nhận mật khẩu mới.
Bước 5: Nhấn chọn Next.
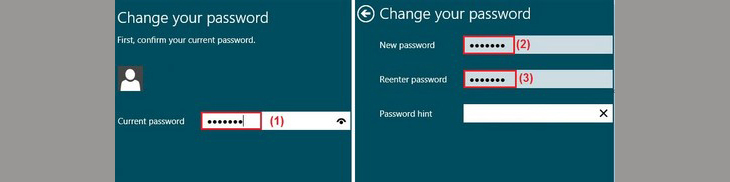
Cách đổi pass máy tính Win 10
Bước 1: Vào thanh Menu start -> Chọn Cài đặt (settings).
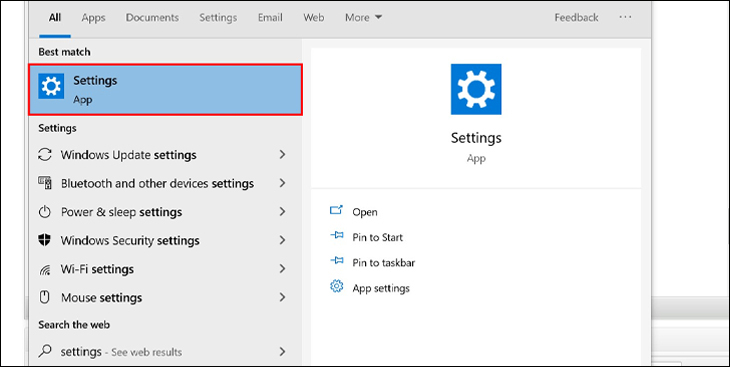
Bước 2: Vào mục Tài khoản (Accounts).
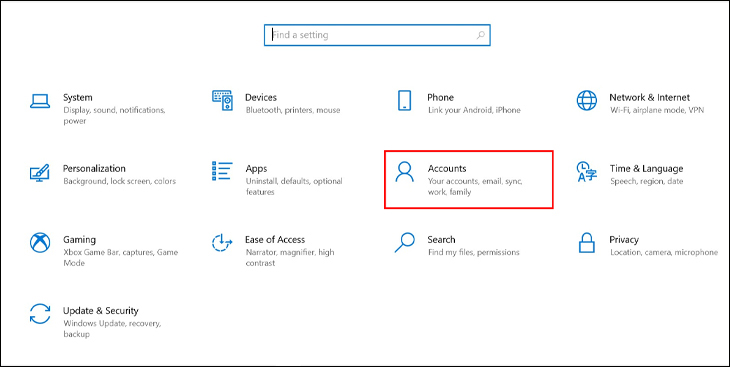
Bước 3: Nhấn chọn mục Tùy chọn đăng nhập (Sign-in options) -> Chọn Mật khẩu (password) -> Nhấn Thay đổi (Change).
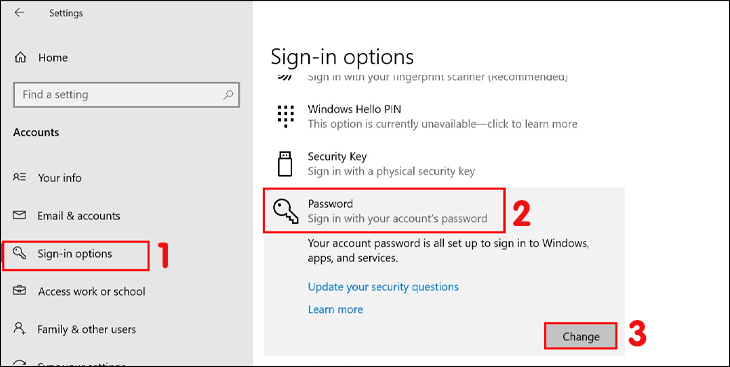
Bước 4: Nhập lại Mật khẩu hiện tại -> Nhấn Next.
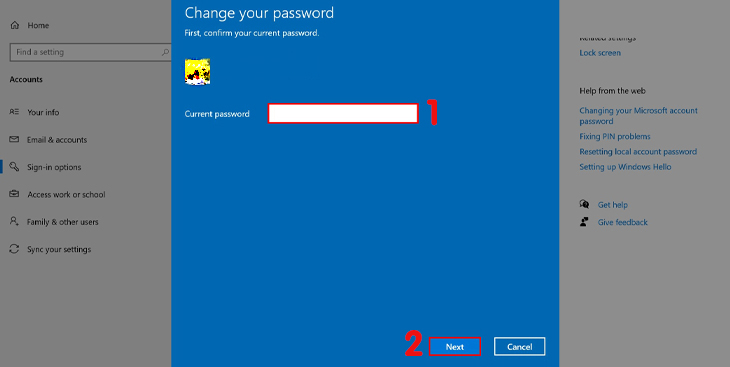
Bước 5: Nhập Mật khẩu mới vào mục New password -> Nhập lại mật khẩu mới vào mục Confirm password để xác nhận.
Trong phần Gợi ý mật khẩu (password hint), bạn nhập vào gợi ý liên quan đến mật khẩu phòng trường hợp quên -> Nhấn Next.
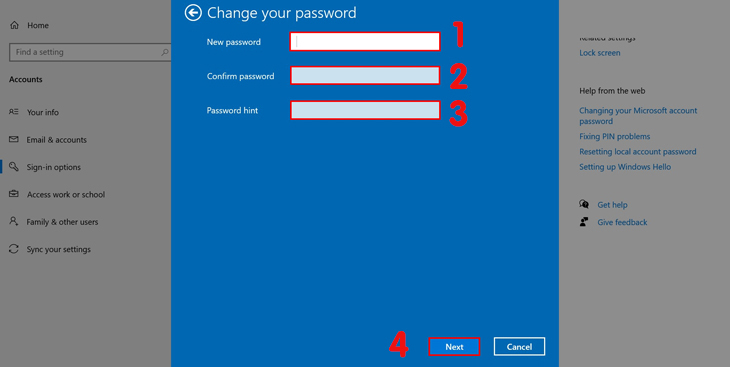
Bước 6: Màn hình hiển thị lên, bạn nhấn Finish.
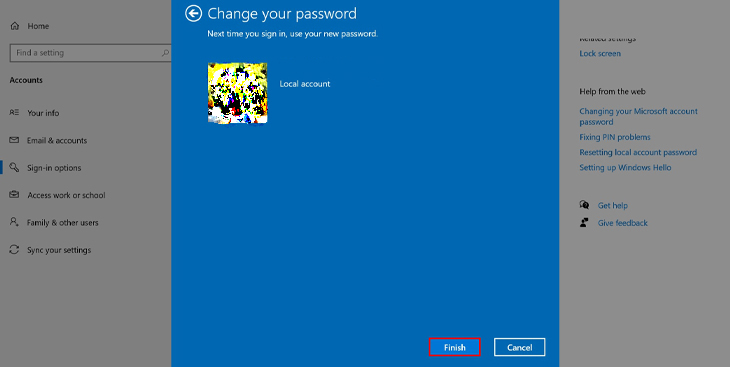
>> Tham khảo thêm:
- Cách hủy lệnh in ngay lập tức trên máy tính Win 10, Win 7, Macbook
- Cách tăng tốc làm cho laptop, máy tính chạy nhanh hơn win 10, win 7
- Cách phóng to, thu nhỏ màn hình máy tính Win 10, Win 7
- Cách quay màn hình máy tính Win 10 - Quay màn hình Win 10 cực dễ
- 3 Cách hẹn giờ tắt máy tính trên Win 10, Win 7
- 2 Cách phát wifi từ máy tính nhanh, khỏe, không cần phần mềm
- Quạt laptop kêu to và nóng do đâu? Cách khắc phục quạt laptop kêu to
- Cách kiểm tra cấu hình máy tính mạnh hay yếu đơn giản nhất
Trên đây là cách đổi mật khẩu máy tính mà chúng tôi muốn chia sẻ đến bạn đọc. Cảm ơn bạn đã quan tâm theo dõi bài viết của chúng tôi!
Nếu có nhu cầu đặt mua các sản phẩm thiết bị số, bạn hãy truy cập website META.vn hoặc liên hệ trực tiếp với chúng tôi qua hotline dưới đây để được tư vấn và hỗ trợ mua hàng nhanh chóng.
-
 69 tổ hợp phím tắt trên máy tính bạn nên biết
69 tổ hợp phím tắt trên máy tính bạn nên biết -
 Cách tải nhạc MP3 miễn phí về USB chi tiết từ A-Z
Cách tải nhạc MP3 miễn phí về USB chi tiết từ A-Z -
 4 Cách sao chép và dán trên máy tính đơn giản nhất
4 Cách sao chép và dán trên máy tính đơn giản nhất -
 Cách kiểm tra máy tính, laptop là Win mấy
Cách kiểm tra máy tính, laptop là Win mấy -
 Cách kết nối bàn phím rời với laptop đơn giản nhất
Cách kết nối bàn phím rời với laptop đơn giản nhất -
 Cách sử dụng 2 màn hình độc lập Win 10 đơn giản, nhanh chóng nhất
Cách sử dụng 2 màn hình độc lập Win 10 đơn giản, nhanh chóng nhất