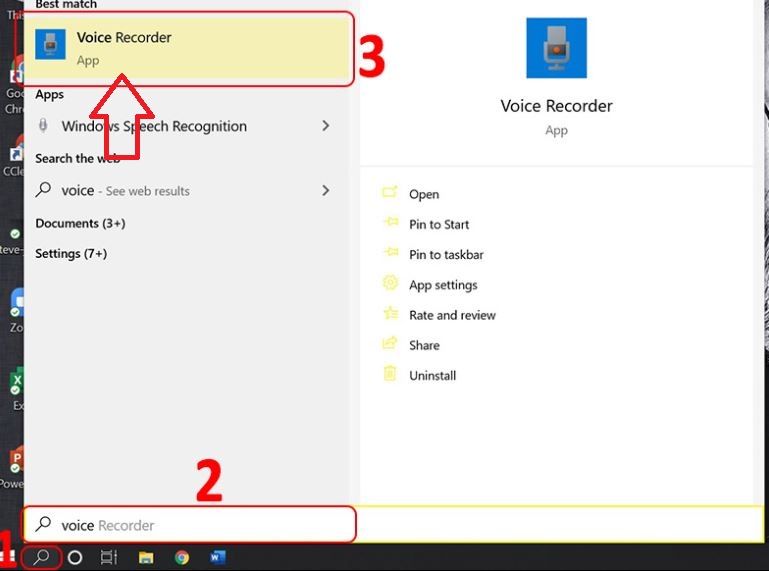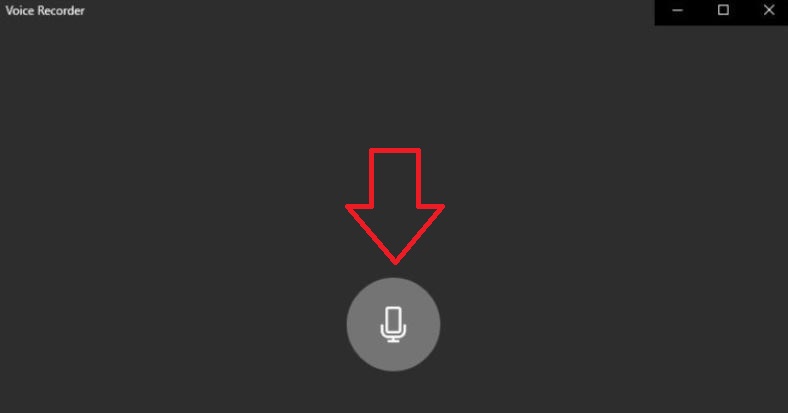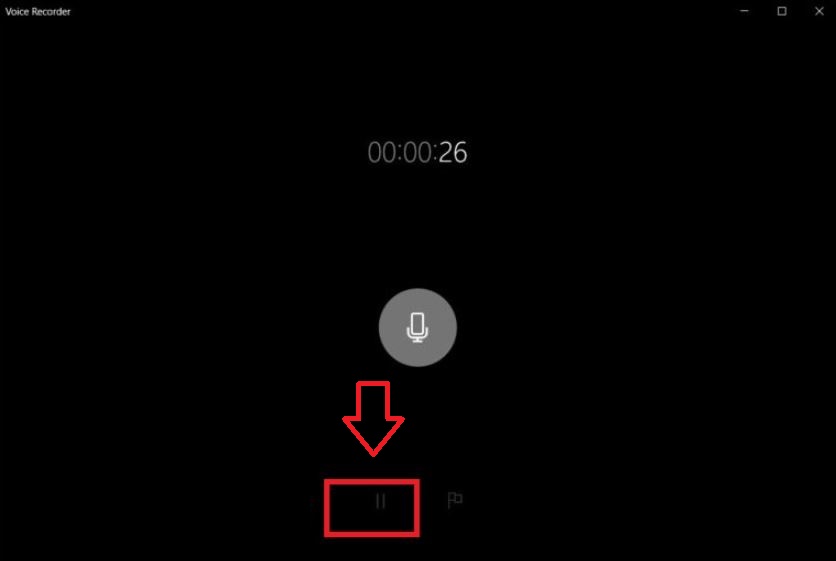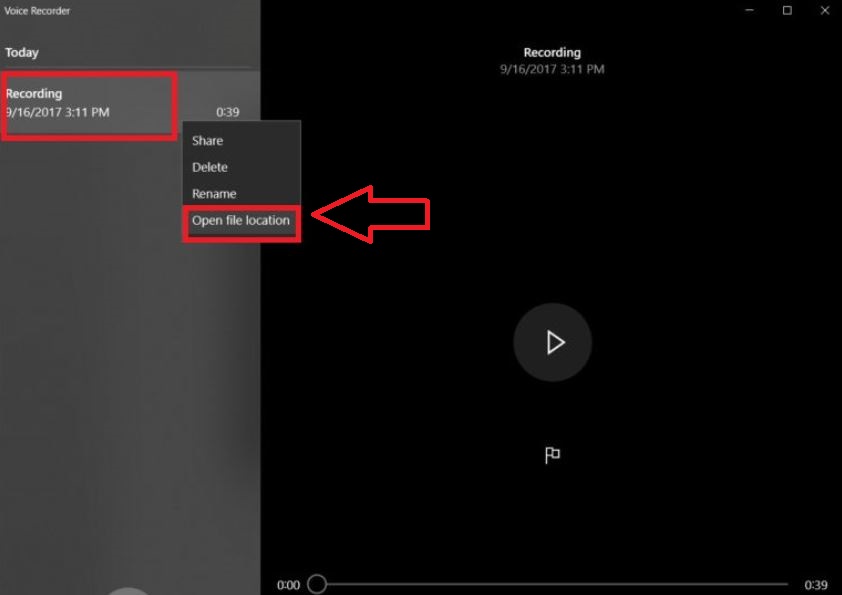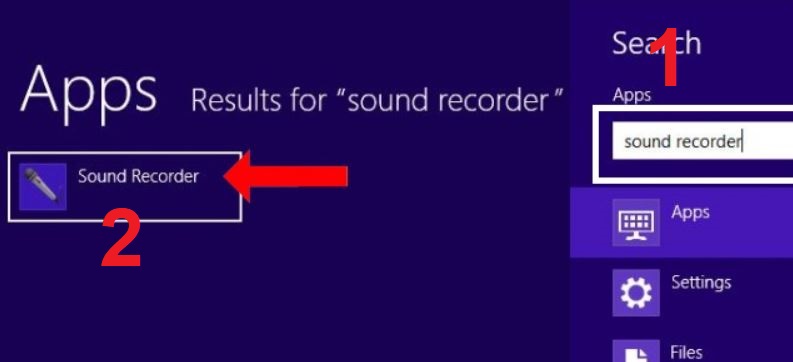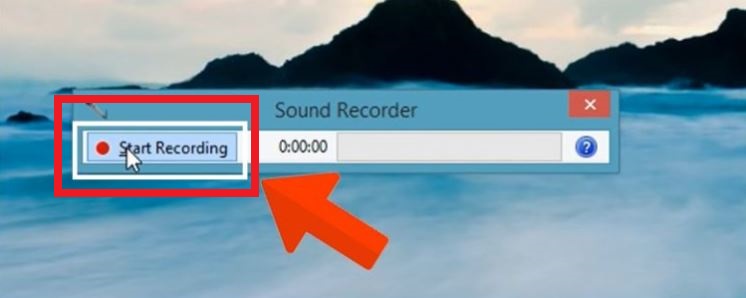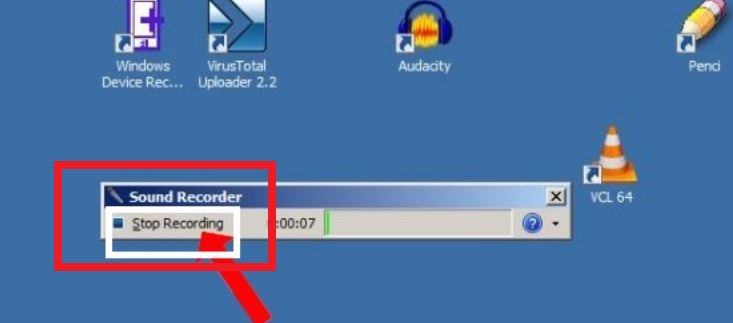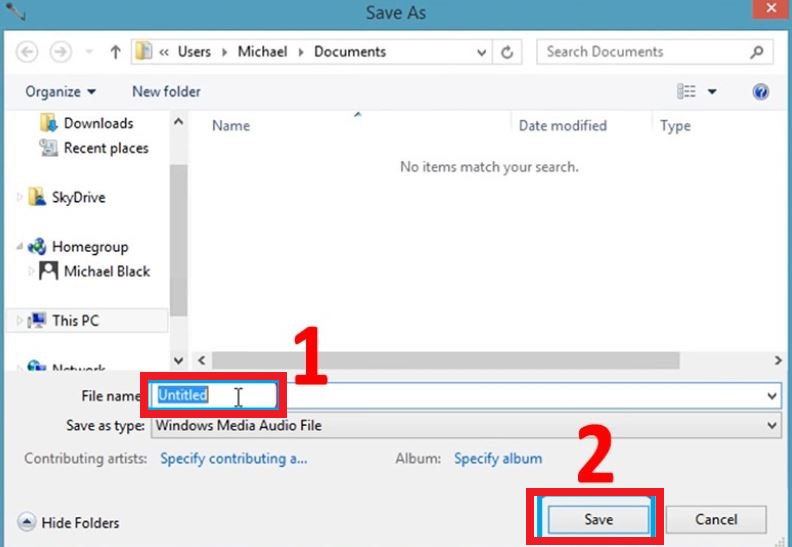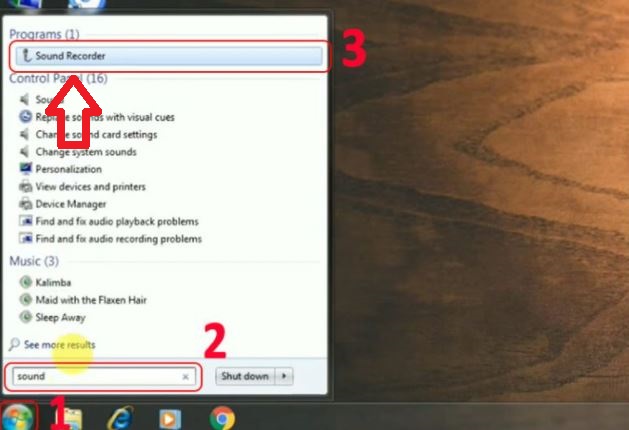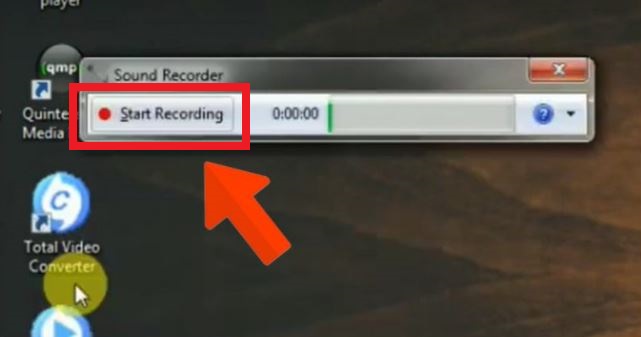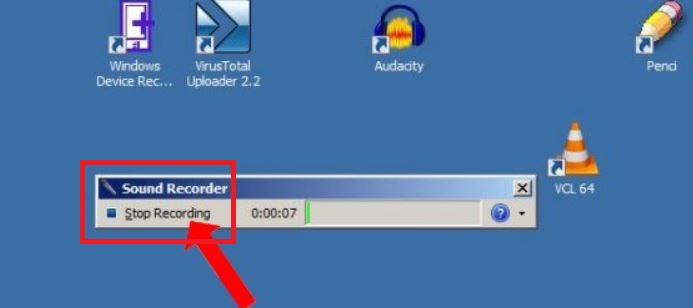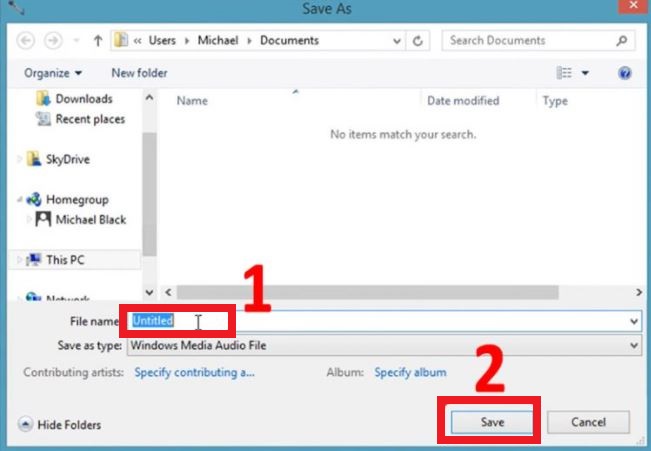3 Cách ghi âm trên máy tính Win 10, 8, 7 không cần phần mềm
Trên máy tính có tính năng ghi âm được tích hợp sẵn nhưng không phải ai cũng biết bật chức năng này. Trong bài viết hôm nay, META.vn xin chia sẻ đến các bạn 3 cách ghi âm trên máy tính Win 10, 8, 7 không cần phần mềm. Mời các bạn cùng tham khảo nhé!
Cách ghi âm trên máy tính Win 10

Cách ghi âm trên máy tính Win 10 như thế nào? Mời các bạn cùng tham khảo hướng dẫn ghi âm trên máy tính cho Windows 10 sau đây nhé!
Bước 1: Trên Windows 10, các bạn vào hãy biểu tượng tìm kiếm rồi gõ tên ứng dụng Voice Recorder và chọn kết quả hiện ra.
Bước 2: Tiếp theo, các bạn gatx nhấn vào biểu tượng micro để tiến hành ghi âm.
Bước 3: Để tạm dừng ghi âm thì các bạn nhấn vào biểu tượng Pause bên dưới.
Bước 4: Sau khi ghi âm xong thì phần mềm sẽ tự động ghi lại file vào một thư mục tạm thời. Danh sách các file được liệt kê trong menu phía tay trái nên các bạn chỉ cần click chuột phải vào file ghi âm đó và chọn Open file location là được nhé.
Cách ghi âm trên máy tính Win 8
Cách ghi âm trên máy tính Win 8 và cách thu âm trên máy tính Win 8.1 như sau:
Bước 1: Các bạn hãy nhấn vào tìm kiếm có hình kính lúp bên phải màn hình sau đó tìm kiếm cụm từ Sound Recorder và chọn kết quả hiển thị đầu tiên.
Bước 2: Tiếp tục, các bạn hãy chọn Start Recording để bắt đầu ghi âm.
Bước 3: Nếu bạn muốn dừng ghi âm thì chọn Stop Recording.
Bước 4: Sau khi ghi âm xong, hộp thoại Save as hiện lên để các bạn chọn nơi lưu file mà mình vừa mới ghi âm được, bạn đặt tên cho file và ấn Save để lưu là xong nhé.
Cách ghi âm trên máy tính Win 7
Bước 1: Các bạn nhấn chuột biểu tượng Start, sau đó tại ô tìm kiếm bạn gõ Sound Recorder rồi chọn kết quả được hiện ra.
Bước 2: Tiếp theo, các bạn nhấn vào Start Recording để ghi âm. Thời gian ghi âm sẽ được hiển thị ngay trên thanh ghi âm để bạn dễ dàng quan sát được thời gian ghi âm.
Bước 3: Khi ghi âm xong, các bạn nhấn chọn vào nút Stop Recording để dừng việc ghi âm lại.
Bước 4: Cuối cùng, một cửa sổ hiện ra để bạn có thể lựa chọn vị trí để lưu lại file ghi âm, bạn chọn vị trí và đặt tên cho file rồi nhấn Save là xong cách ghi âm trên máy tính Win 7 nhé.
Trên đây là 3 cách ghi âm trên máy tính Win 10, 8, 7 không cần phần mềm. Hy vọng các bạn đã biết cách thu âm trên laptop rồi nhé. Cảm ơn các bạn đã theo dõi bài viết!
>>> Xem thêm:
- Cách kiểm tra máy tính, laptop là Win mấy
- 6 Cách reset máy tính, laptop về trạng thái ban đầu không mất dữ liệu
- Tải phần mềm thu âm trên máy tính miễn phí, chuyên nghiệp nhất
- Cách lấy giọng chị Google làm video trên điện thoại, máy tính đơn giản nhất
- Làm sao để chụp màn hình máy tính? Hướng dẫn cách chụp màn hình máy tính bàn, laptop
- Máy tính không kết nối được wifi là tại sao? Cách sửa như thế nào?
-
 69 tổ hợp phím tắt trên máy tính bạn nên biết
69 tổ hợp phím tắt trên máy tính bạn nên biết -
 Cách tải nhạc MP3 miễn phí về USB chi tiết từ A-Z
Cách tải nhạc MP3 miễn phí về USB chi tiết từ A-Z -
 4 Cách sao chép và dán trên máy tính đơn giản nhất
4 Cách sao chép và dán trên máy tính đơn giản nhất -
 Cách kiểm tra máy tính, laptop là Win mấy
Cách kiểm tra máy tính, laptop là Win mấy -
 Cách kết nối bàn phím rời với laptop đơn giản nhất
Cách kết nối bàn phím rời với laptop đơn giản nhất -
 Cách sử dụng 2 màn hình độc lập Win 10 đơn giản, nhanh chóng nhất
Cách sử dụng 2 màn hình độc lập Win 10 đơn giản, nhanh chóng nhất