5 phần mềm chụp màn hình máy tính miễn phí, siêu nhẹ, ảnh cực nét
Chụp ảnh màn hình máy tính là một trong những cách tiện ích giúp người dùng có thể ghi lại những hình ảnh, đoạn văn bản quan trọng mà nhiều trang web không cho phép bạn lưu theo cách thông thường. Vậy làm thế nào để có thể chụp ảnh màn hình trên máy tính đơn giản? Bài viết hôm nay của META.vn sẽ chia sẻ đến bạn đọc 5 phần mềm chụp màn hình máy tính miễn phí, siêu nhẹ và mang lại ảnh cực nét. Hãy tham khảo nhé!
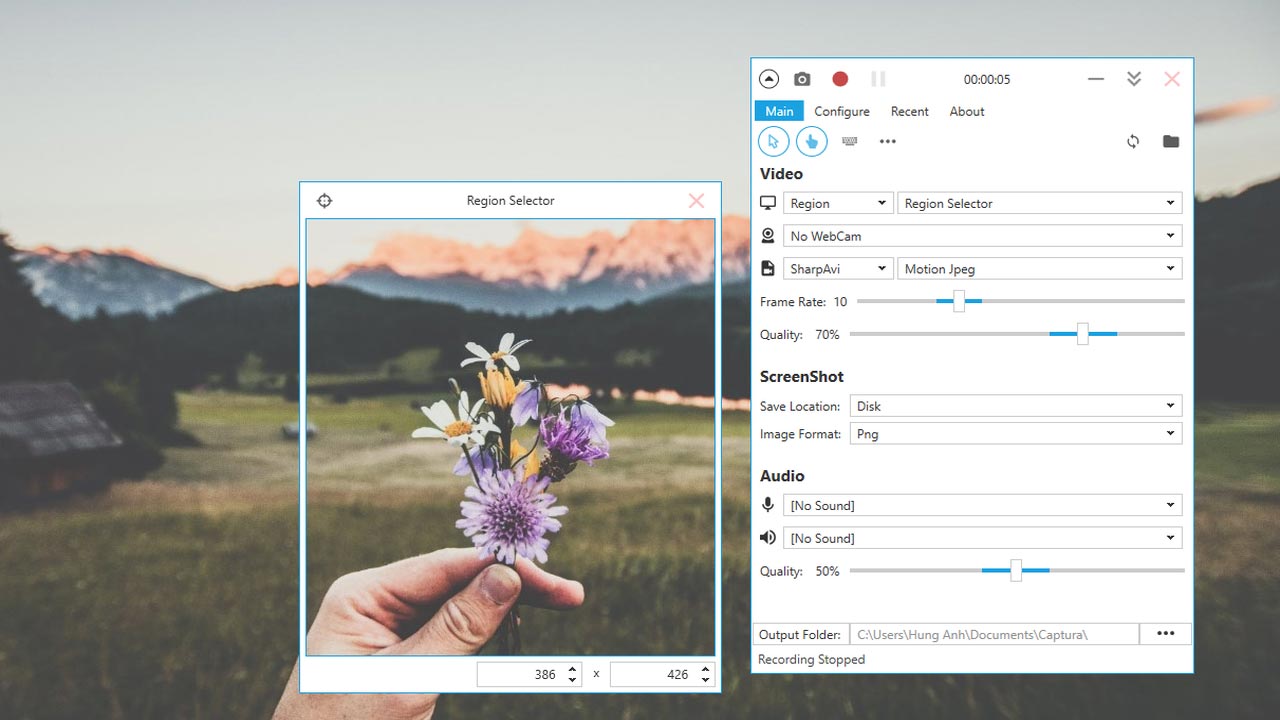
1. Ứng dụng chụp ảnh màn hình máy tính Snipping Tool
Snipping Tool là một phần mềm chụp ảnh màn hình máy tính được cài đặt sẵn trên các hệ điều hành Windows (Windows 7, Windows 8, Windows 10). Ứng dụng này của Windows cho phép người dùng tạo và chỉnh sửa ảnh chụp màn hình máy tính.
Cách chụp ảnh màn hình máy tính bằng Snipping Tool đơn giản như sau:
- Bước 1: Mở “Snipping Tool” -> nhấn “New” -> công cụ sẽ làm mờ màn hình -> di và kéo chuột đến nơi bạn muốn chụp màn hình -> nhả chuột.
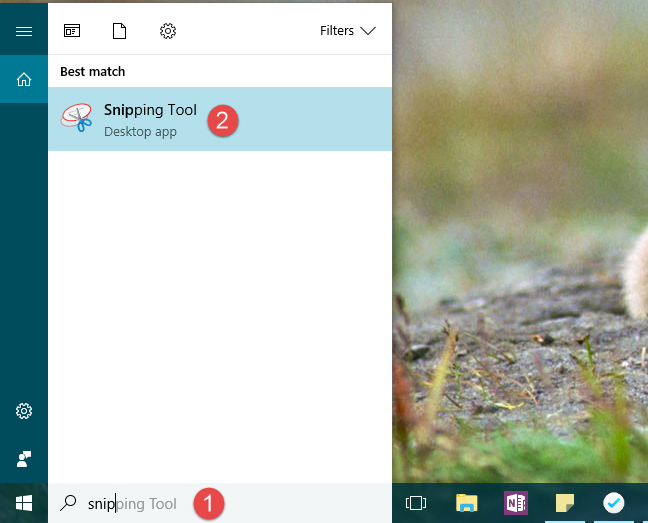
- Bước 2: Nhấn đồng thời 2 phím “Ctrl + S” hoặc nhấn “Save as” để lưu ảnh -> chọn định dạng ảnh -> nhấn “Save” là xong.
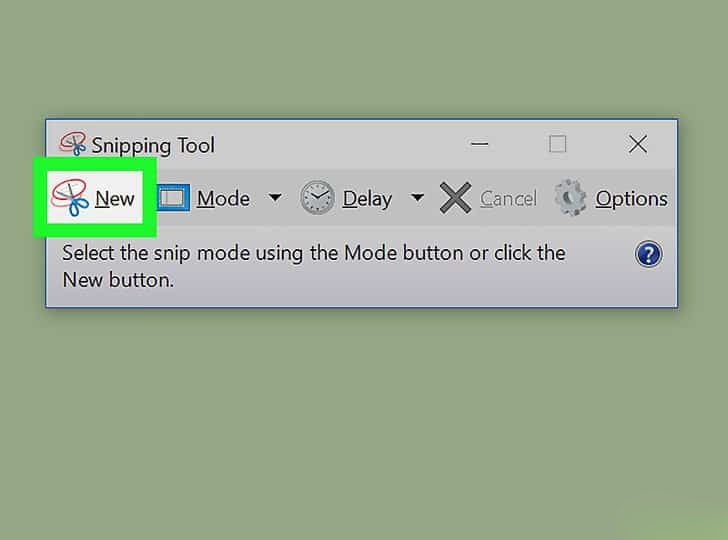
>>> Gợi ý: 6 Phần mềm, app chỉnh sửa ảnh đẹp miễn phí trên điện thoại
2. Phần mềm chụp ảnh màn hình máy tính LightShot
Đây là một trong những công cụ hỗ trợ chụp màn hình máy tính có thêm các tùy chọn chỉnh sửa ảnh, chụp tải ảnh lên các dịch vụ để chia sẻ hình ảnh với mọi người qua các trang mạng xã hội Facebook, Twitter, Pinterest...
Cách chụp màn hình với LightShot như sau:
- Bước 1: Nhấn vào “Start menu” -> gõ “LightShot” -> chọn công cụ trong kết quả tìm kiếm để mở phần mềm LightShot (có biểu tượng hình lông vũ).
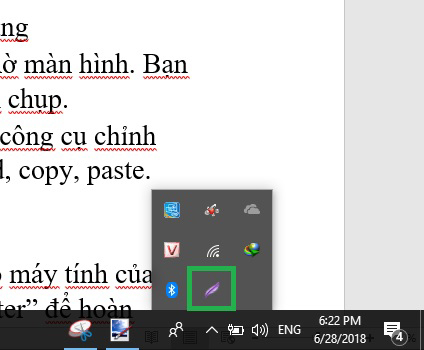
- Bước 2: Nhấp vào biểu tượng “Lightshot” -> chương trình sẽ làm mờ màn hình -> dùng chuột để quét phạm vi nơi mà bạn muốn chụp -> các công cụ chỉnh sửa ảnh hiện ra bên phải với các tính năng “Save, Upload, Copy, Paste”.
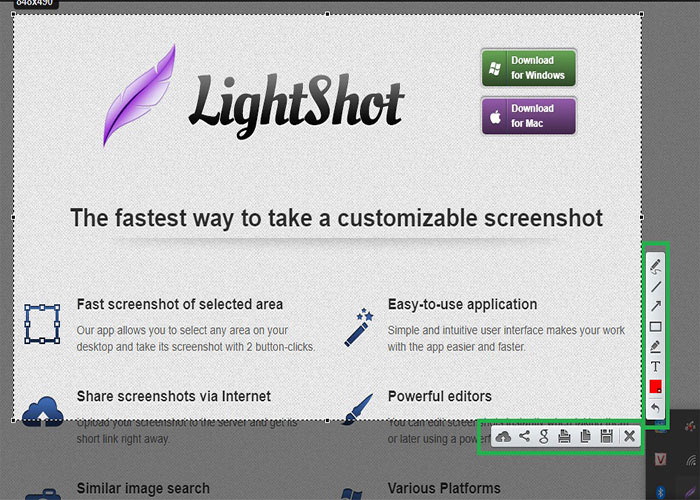
- Bước 3: Sau khi chụp và chỉnh sửa xong, bạn nhấn nút “Save” bên dưới thanh công cụ để lưu ảnh vào máy tính -> đặt tên -> chọn vị trí lưu -> chọn định dạng ảnh -> nhấn “Enter”.
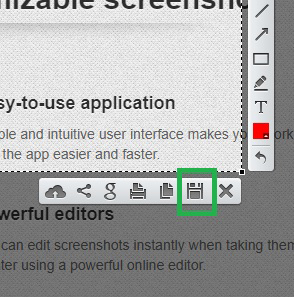
>>> Có thể bạn quan tâm: 5 Phần mềm chỉnh sửa ảnh chuyên nghiệp trên máy tính, laptop
3. Phần mềm chụp ảnh màn hình máy tính PicPick
PicPick là một trong những phần mềm chụp ảnh màn hình đa năng giúp người dùng máy tính vừa có thể chụp ảnh màn hình PC, laptop nhanh chóng, lại vừa đo được điểm ảnh, chấm màu, tra mã màu và thậm chí là vẽ phác thảo.
Cách chụp màn hình bằng PicPick đơn giản như sau:
Bước 1: Mở phần mềm PicPick -> chọn kiểu chụp -> chọn "full-screen/region” di chuyển trỏ chuột quét qua vùng muốn chụp. Ngay sau đó chương trình sẽ tự động chuyển hình ảnh qua giao diện chỉnh sửa để người dùng dễ dàng sử dụng theo nhu cầu.
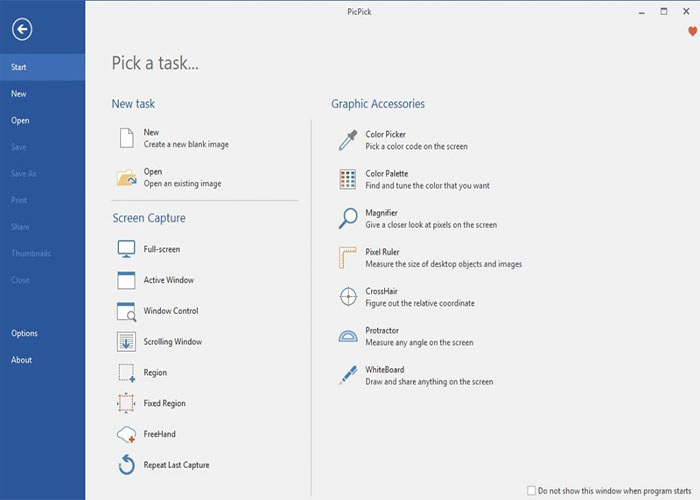
- Full-screen: Chế độ chụp toàn màn hình máy tính.
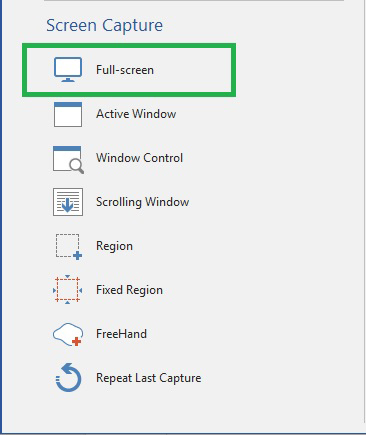
- Region: Chế độ chụp một phần màn hình máy tính theo mong muốn.
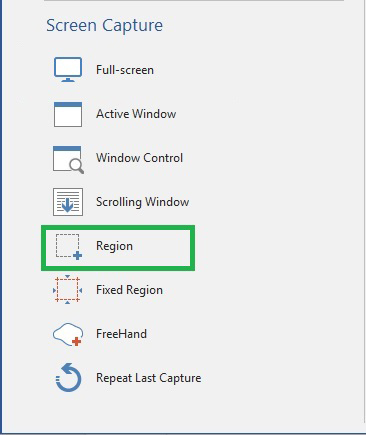
Bước 2: Vào “File” -> nhấn “Save as” để lưu hình ảnh -> chọn định dạng hình ảnh mà bạn muốn lưu -> đặt tên -> chọn vị trí lưu.
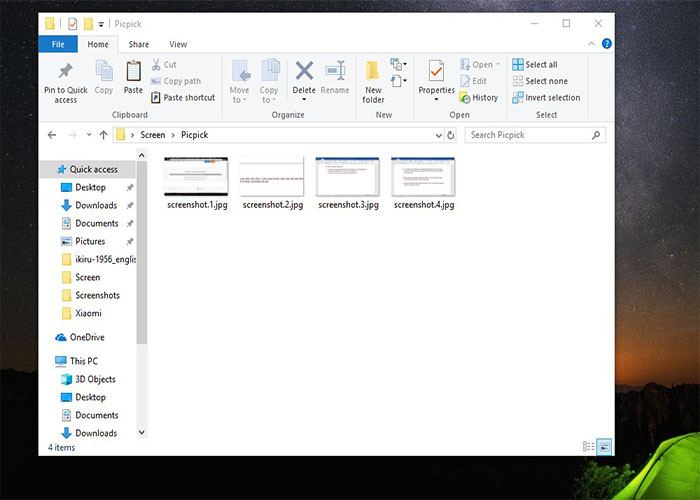
>>> Tham khảo: 4 Cách chụp ảnh màn hình iPhone nhanh, áp dụng cho tất cả các dòng máy
4. Phần mềm chụp ảnh màn hình máy tính Snagit
Đây là một trong những phần mềm chụp màn hình máy tính được thiết kế sáng tạo, ngoài việc dùng để chụp màn hình máy tính thì còn có thể quay màn hình máy tính.
Cách chụp màn hình máy tính bằng Snagit đơn giản như sau:
- Bước 1: Nhấn vào biểu tượng "Snagit" để khởi động phần mềm -> nhấn vào biểu tượng máy ảnh -> di và kéo chuột để định vị cỡ ảnh chụp -> nhả chuột ra là được.
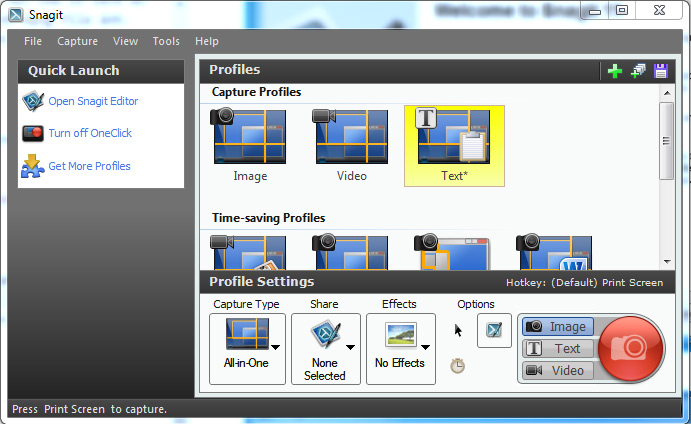
- Bước 2: Sau khi chụp màn hình xong, phần mềm sẽ tự động chuyển sang thư mục “Snagit Editor” để chỉnh sửa và thiết lập thông số ảnh chụp.
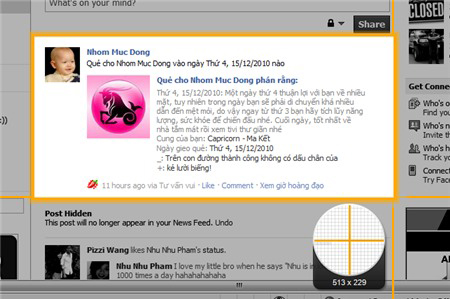
- Bước 3: Nhấn “Save” hoặc “Save as” để lưu ảnh.
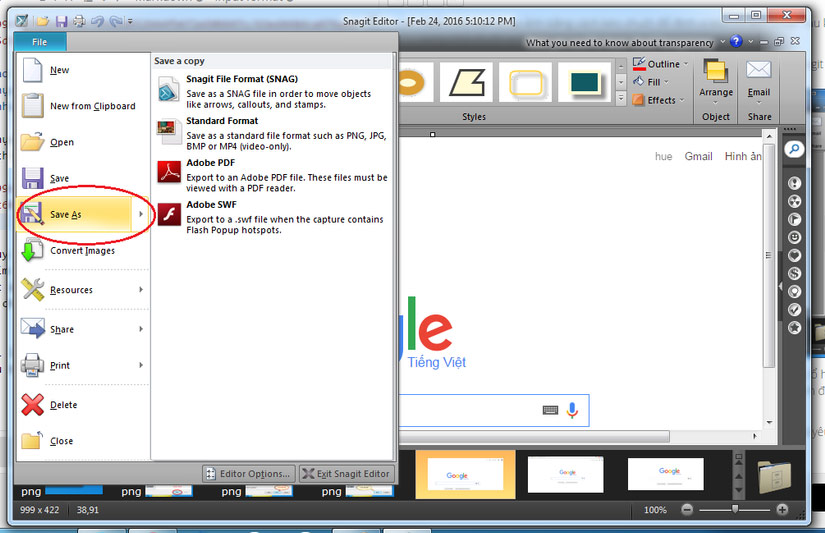
- Bước 4: Chọn định dạng ảnh -> nhấn “Next” là xong.
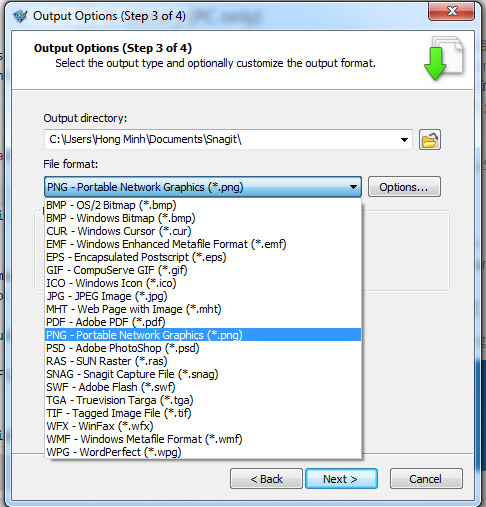
>>> Xem thêm:
- 4 cách chụp màn hình máy tính Dell, laptop Dell nhanh, đơn giản
- 8 Phần mềm chỉnh sửa ảnh trên máy tính miễn phí đơn giản tốt nhất hiện nay
5. Phần mềm chụp ảnh màn hình máy tính Screenpresso
Phần mềm Screenpresso cho phép người dùng chụp ảnh, quay màn hình và chia sẻ chúng lên các trang mạng xã hội YouTube, Twitter... một cách đơn giản.
Cách chụp màn hình bằng Screenpresso đơn giản như sau:
- Bước 1: Mở ứng dụng Screenpresso -> lựa chọn chế độ chụp ảnh (chụp một phần màn hình/chụp toàn màn hình...).
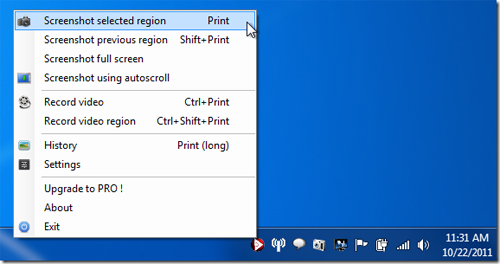
- Bước 2: Nhấn vào mục “Screenpresso History” hoặc “Screenpresso Editor” tìm ảnh vừa chụp -> nhấn “Save as” để lưu ảnh.
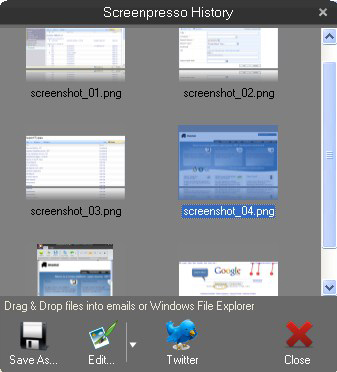
- Bước 3: Nhấn vào “Screenpresso Settings” để chọn định dạng ảnh, tên file, kích thước ảnh... -> nhấn “Save”.
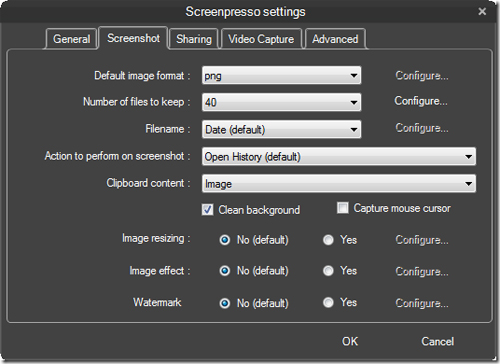
Trên đây là 5 phần mềm chụp ảnh màn hình máy tính miễn phí, siêu nhẹ mà chúng tôi muốn chia sẻ đến bạn đọc. META.vn mong rằng bạn đã nắm rõ và lựa chọn được một phần mềm chụp đơn giản, mang lại chất lượng ảnh tốt nhất. Cảm ơn bạn đã quan tâm theo dõi bài viết của chúng tôi!
>> Tham khảo thêm:
- Ghép ảnh online cực dễ không cần tải phần mềm trên máy tính, điện thoại
- 5+ cách chụp màn hình máy tính Win 10, Win 7 đơn giản, không cần phần mềm
- Top 8 phần mềm cắt nhạc, ghép nhạc vào video chuyên nghiệp, miễn phí
- Các cách rút gọn link online đơn giản, nhanh chóng, miễn phí
- 5 Phần mềm chặn quảng cáo miễn phí hiệu quả, duyệt web nhanh không lo phiền phức
- Các phần mềm dọn rác máy tính miễn phí, nhanh, hiệu quả nhất
-
 69 tổ hợp phím tắt trên máy tính bạn nên biết
69 tổ hợp phím tắt trên máy tính bạn nên biết -
 Cách tải nhạc MP3 miễn phí về USB chi tiết từ A-Z
Cách tải nhạc MP3 miễn phí về USB chi tiết từ A-Z -
 4 Cách sao chép và dán trên máy tính đơn giản nhất
4 Cách sao chép và dán trên máy tính đơn giản nhất -
 Cách kiểm tra máy tính, laptop là Win mấy
Cách kiểm tra máy tính, laptop là Win mấy -
 Cách kết nối bàn phím rời với laptop đơn giản nhất
Cách kết nối bàn phím rời với laptop đơn giản nhất -
 Cách sử dụng 2 màn hình độc lập Win 10 đơn giản, nhanh chóng nhất
Cách sử dụng 2 màn hình độc lập Win 10 đơn giản, nhanh chóng nhất