Touchpad là gì? Cách sử dụng touchpad hiệu quả nhất
Mặc dù laptop là thiết bị được sử dụng phổ biến hiện nay, thế nhưng không phải ai cũng hiểu rõ về touchpad trên chiếc máy này. Touchpad là gì? Cách sử dụng touchpad hiệu quả nhất như thế nào? Hãy theo dõi bài viết này của META để có câu trả lời bạn nhé.
Mục lục bài viết

Touchpad là gì?
Touchpad chính là một bộ phận quan trọng trên những chiếc laptop với chức năng tương tự như một con chuột rời. Touchpad thường được thiết kế dạng hình chữ nhật nhỏ nằm ở phía dưới của bàn phím laptop. Bộ phận này có bề mặt cảm ứng, giúp người dùng có thể di chuyển con trỏ chuột hoặc dùng chuột trái, chuột phải linh hoạt nhằm đáp ứng cho công việc.
Mặc dù khá tiện ích, thế nhưng đôi khi touchpad vẫn làm người dùng cảm thấy hơi khó chịu bởi nó có thể nhảy lung tung nếu vô tình chạm phải, đặc biệt là khi bạn soạn thảo văn bản.

Cách sử dụng touchpad hiệu quả nhất
Cách kích hoạt touchpad bằng phím tắt
Lưu ý: Nếu muốn sử dụng tính năng này thì bạn phải cài đặt đầy đủ driver touchpad do hãng cung cấp.
Cấu trúc để kích hoạt touchpad trên laptop thường là nhấn tổ hợp phím Fn + phím touchpad. Tuy nhiên tùy vào từng nhà sản xuất laptop mà phím touchpad sẽ ở vị trí khác nhau, thường là từ F1 - F12.
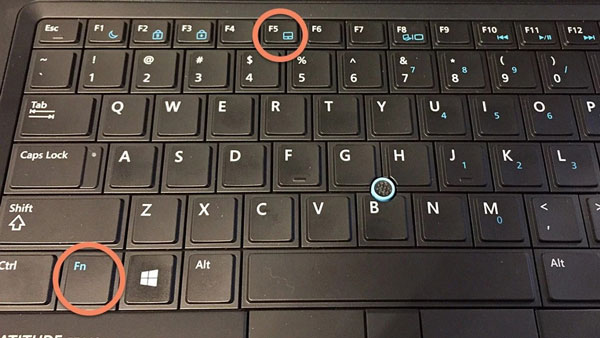
Bạn có thể tham khảo một số cách kích hoạt chức năng touchpad trên một số dòng laptop hiện nay:
- Laptop Asus: Fn + F9 hoặc F10.
- Laptop Acer: Fn + F7.
- Laptop Lenovo: Fn + F6.
- Laptop Dell: Fn + F3 hoặc F8.
- Laptop HP: Fn + F7.
- Laptop Toshiba: Fn + F9.
Cách kích hoạt touchpad bằng cài đặt Windows
Bước 1: Bạn gõ settings vào thanh tìm kiếm của laptop rồi nhấn chọn.
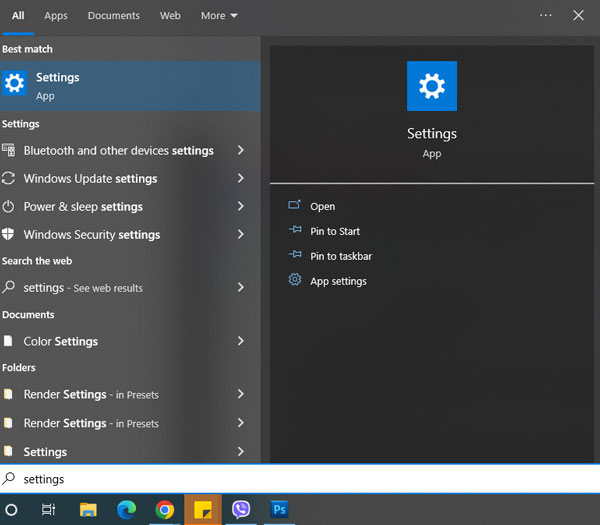
Bước 2: Tiếp đến, bạn truy cập vào mục Devices (Bluetooth, Printers, mouse).
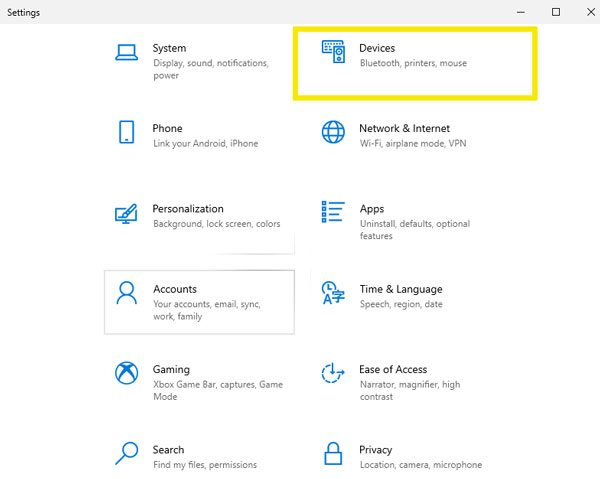
Bước 3: Bạn click vào tab Mouse để thay đổi cài đặt.
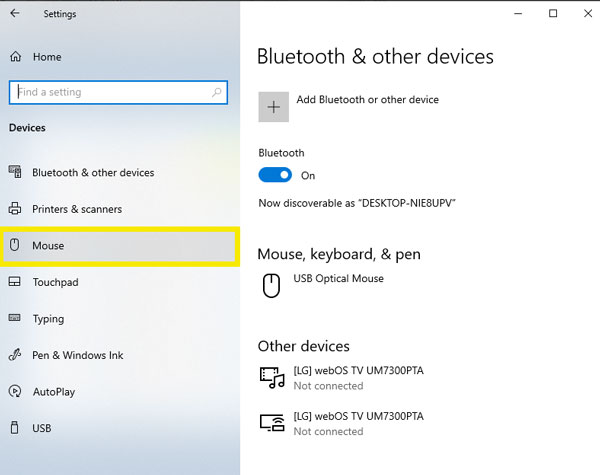
Bước 4: Bạn click vào Additional Mouse Option ở góc trên cùng bên phải của menu.
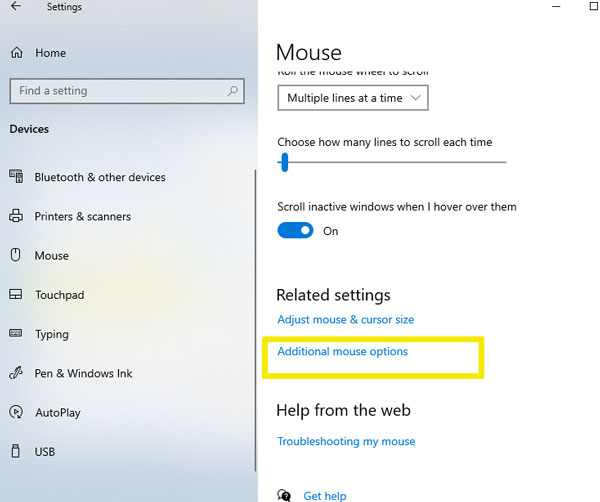
Bước 5: Sau đó hãy click vào tên sẵn có trong danh sách rồi chọn Enable bạn nhé.
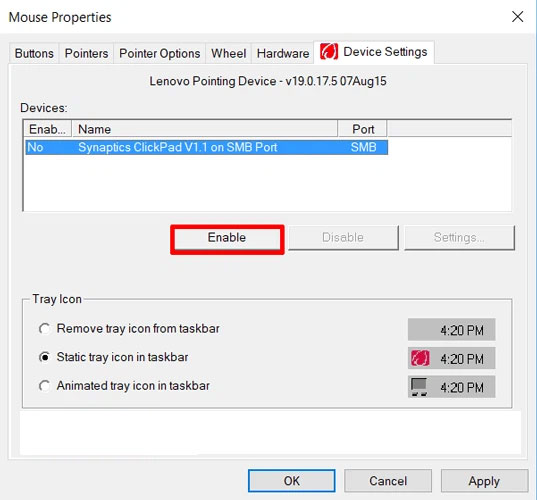
Cách vô hiệu hóa touchpad
Bạn truy cập vào mục Devices (Bluetooth, Printers, mouse) theo hướng dẫn ở trên. Tìm đến mục touchpad rồi nhìn sang bên cạnh và kéo thanh trượt về trạng thái Off.
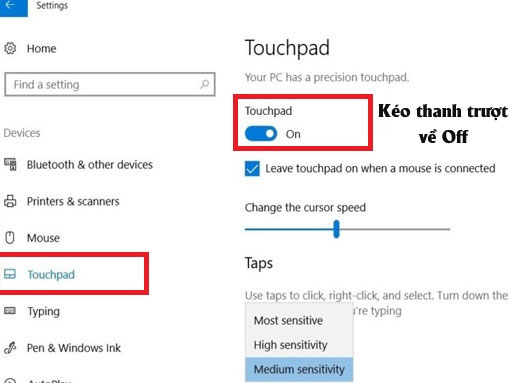
Sử dụng một số tính năng khác của touchpad
Tùy từng nhà sản xuất mà chuột cảm ứng touchpad còn có nhiều tính năng và tiện ích khác như:
- Kéo thanh cuộn trang bằng cách vuốt hai ngón tay từ trên xuống dưới.
- Hiển thị desktop bằng cách vuốt ba ngón tay.
- Mở menu switch app trên Windows bằng cách vuốt lên trên.
- Mở thanh tìm kiếm bằng cách đặt ba ngón tay cùng lúc rồi nhấn liên tiếp ba lần.
- Click chuột trái bằng cách chạm một ngón tay.
- Bôi đen đối tượng bằng cách chạm hai lần và kéo thả.
- Click chuột phải bằng cách chạm hai ngón tay.
- Nhấn góc dưới bên phải touchpad để chuột phải.
- Phóng to, thu nhỏ bằng cách điều chỉnh hai ngón tay gần vào nhau hoặc xa nhau như trên màn hình cảm ứng thông thường.
- Mở trung tâm thông báo bằng cách đặt bốn ngón tay lên touchpad rồi nhấn liên tiếp ba lần...
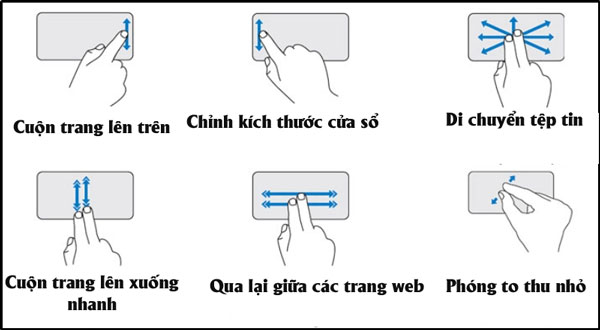
Hy vọng rằng qua bài viết này, bạn đã biết touchpad là gì cũng như cách sử dụng touchpad hiệu quả nhất. Cảm ơn bạn đã theo dõi bài viết.
Đừng quên thường xuyên truy cập chuyên mục thiết bị số của META để cập nhật nhiều thông tin hữu ích bạn nhé.
-
 69 tổ hợp phím tắt trên máy tính bạn nên biết
69 tổ hợp phím tắt trên máy tính bạn nên biết -
 Cách tải nhạc MP3 miễn phí về USB chi tiết từ A-Z
Cách tải nhạc MP3 miễn phí về USB chi tiết từ A-Z -
 4 Cách sao chép và dán trên máy tính đơn giản nhất
4 Cách sao chép và dán trên máy tính đơn giản nhất -
 Cách kiểm tra máy tính, laptop là Win mấy
Cách kiểm tra máy tính, laptop là Win mấy -
 Cách kết nối bàn phím rời với laptop đơn giản nhất
Cách kết nối bàn phím rời với laptop đơn giản nhất -
 Cách sử dụng 2 màn hình độc lập Win 10 đơn giản, nhanh chóng nhất
Cách sử dụng 2 màn hình độc lập Win 10 đơn giản, nhanh chóng nhất