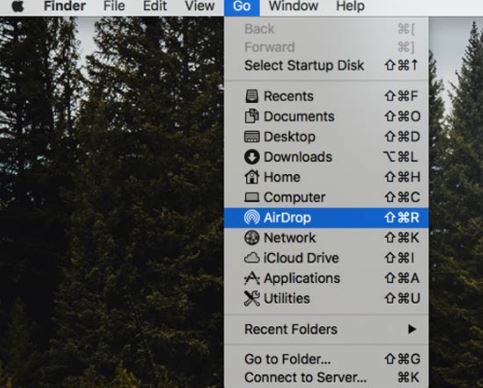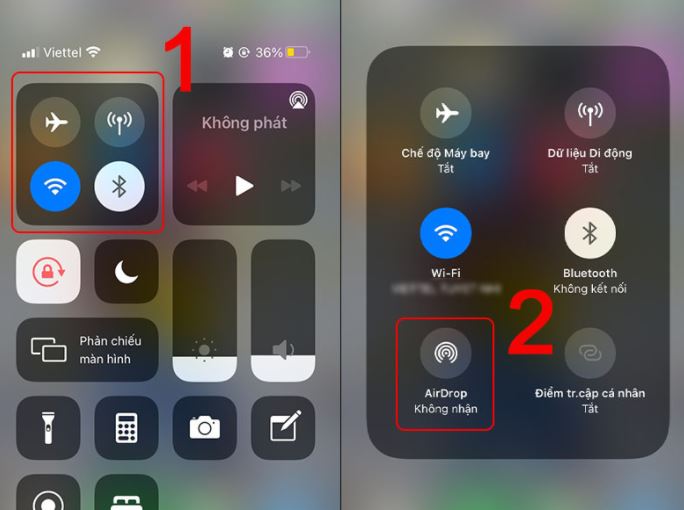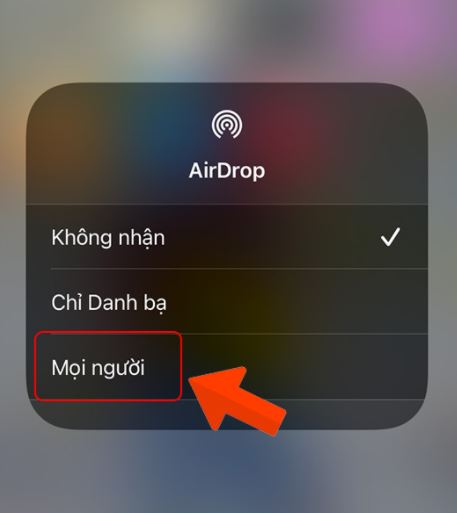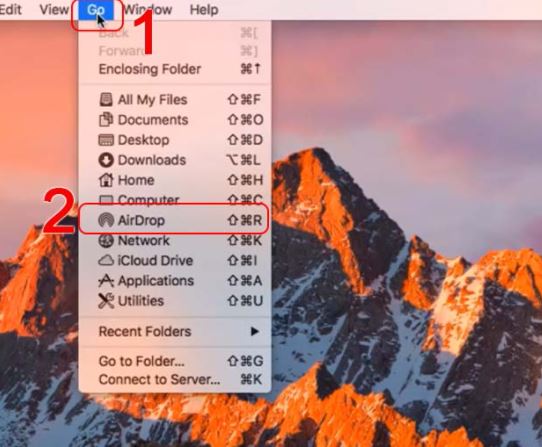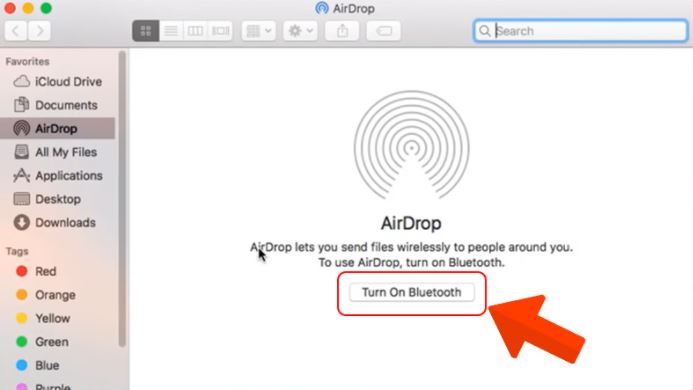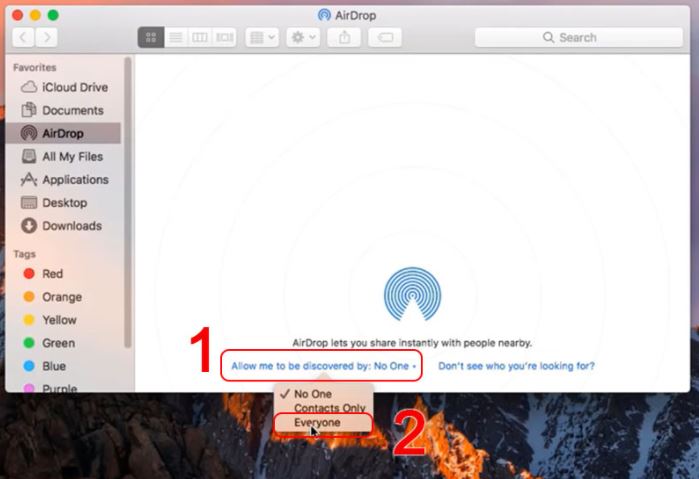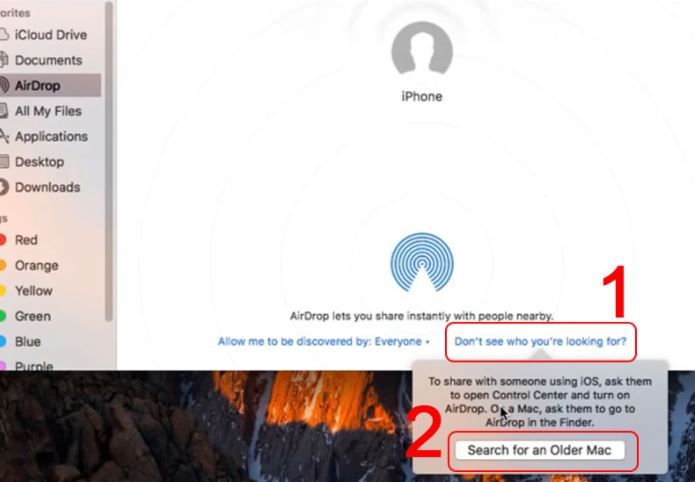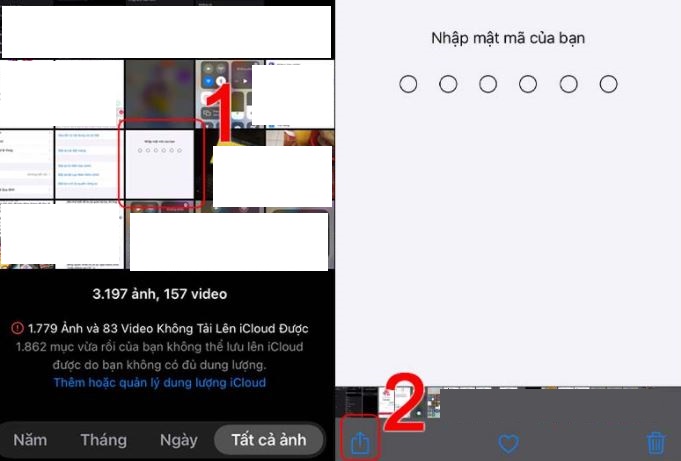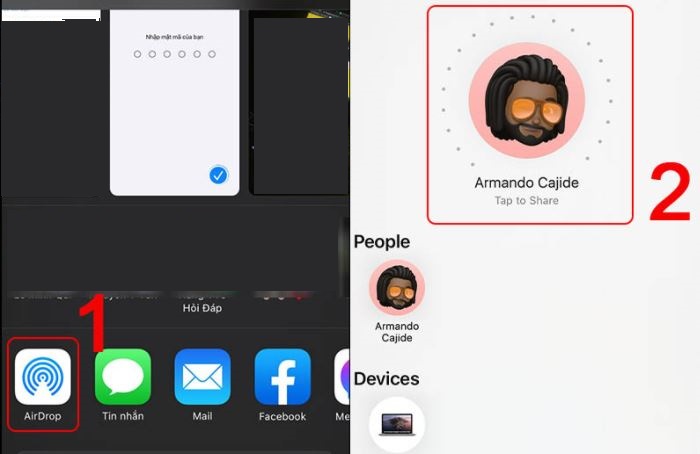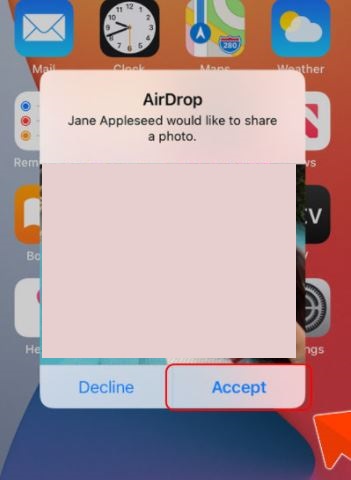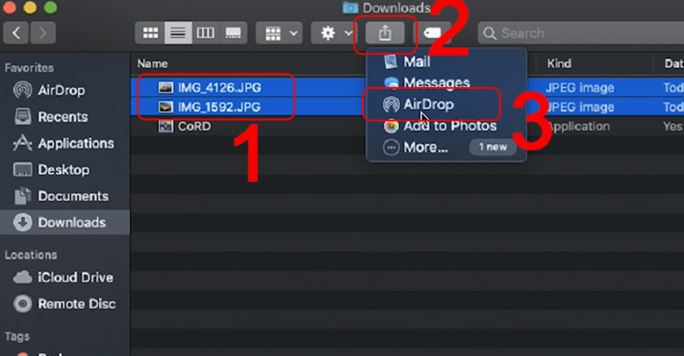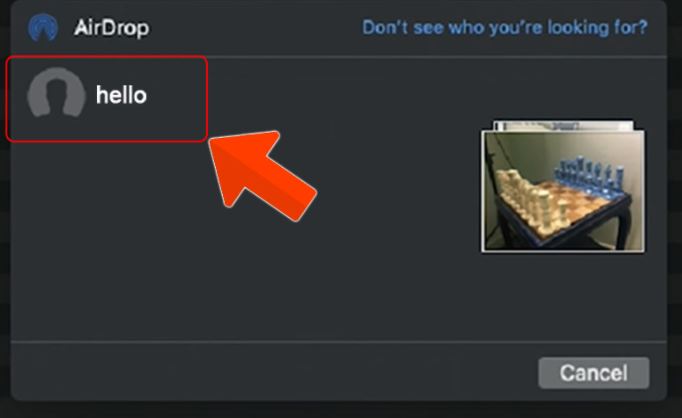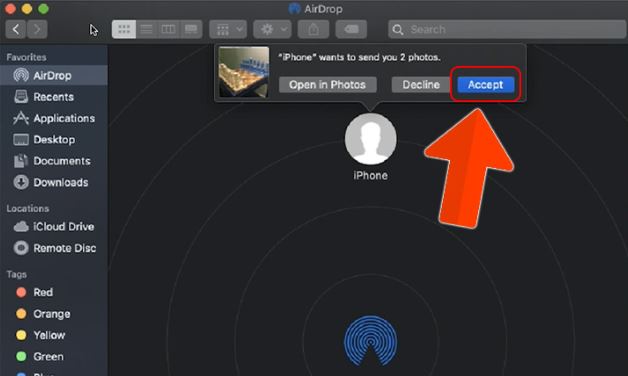AirDrop là gì? Cách sử dụng AirDrop trên iPhone, iPad từ A-Z
AirDrop là gì? Nếu bạn chưa biết về AirDrop và cách dùng AirDrop như thế nào thì hãy tham khảo ngày cách sử dụng AirDrop trên iPhone, iPad từ A-Z sau đây của META.vn nhé!
AirDrop là gì? Có trên thiết bị nào?

AirDrop là gì?
AirDrop là một tính năng của thương hiệu Apple cho phép chuyển nội dung dữ liệu giữa các thiết bị chạy hệ điều hành OS với nhau như iPhone, iPad, iPod Touch, iMac, MacBook... Những nội dung mà bạn có thể chia sẻ với AirDrop rất đa dạng từ hình ảnh, âm thanh, các video cho đến danh bạ điện thoại hoặc thậm chí là các website mà bạn đang xem. Tính năng AirDrop hoạt động tương tự như Bluetooth trên điện thoại Android.
AirDrop có trên thiết bị nào?
Hiện tại, tính năng AirDrop chỉ dùng được trên các thiết bị cùng chạy hệ điều hành OS của Apple, AirDrop không hỗ trợ các máy có hệ điều hành khác. AirDrop được tích hợp trên các thiết bị sau của Apple:
- Các dòng iPhone 5 trở về sau.
- Các dòng iPad Mini và iPad 4 trở về sau.
- Đối với iMac và MacBook thì tính năng AirDrop sẽ phụ thuộc vào phần cứng và hệ điều hành mà máy đang sử dụng. Các bạn có thể kiểm tra xem máy có tính năng này hay không trong mục Go trên máy nhé.
Cách mở AirDrop trên iPhone, iPad, MacBook
Cách bật AirDrop trên iPhone, iPad
Bước 1: Các bạn hãy vuốt màn hình từ dưới lên để mở trung tâm điều khiển của máy, sau đó bạn nhấn giữ phần ô ứng dụng đầu tiên. Lúc này cửa sổ mở rộng hiện ra, bạn nhấn chọn AirDrop.
Bước 2: Các bạn hãy chọn chế độ AirDrop phù hợp, nếu bạn muốn nhận và chia sẻ dữ liệu từ tất cả mọi người chọn mục Mọi người.
Cách bật AirDrop trên MacBook
Bước 1: Trên MacBook, các bạn chọn Go rồi chọn mục AirDrop.
Bước 2: Sau đó, bạn chọn Turn On Bluetooth để sử dụng AirDrop.
Bước 3: Các bạn chọn Allow me to be discovered by... rồi chọn chế độ bạn muốn, nếu bạn muốn chia sẻ và nhận dữ liệu từ tất cả mọi người chọn Everyone (Mọi người).
Bước 4: Nếu các bạn chưa tìm được các thiết bị xung quanh thì chọn mục Don't see who you're looking for? để tiếp tục tìm các thiết bị xung quanh nhé.
Cách sử dụng AirDrop để chuyển hình ảnh, nhạc, phim
Cách sử dụng AirDrop trên iPhone, iPad, iPod Touch
Bước 1: Các bạn hãy chọn bức ảnh, phim, bài nhạc… mà bạn muốn gửi, sau đó chọn biểu tượng Gửi.
Bước 2: Các bạn chọn mục AirDrop rồi hướng điện thoại đến thiết bị bạn muốn gửi để điện thoại định hướng người gửi và nhấn xác nhận người gửi.
Bước 3: Trên thiết bị nhận, các bạn chọn Accept để nhận hoặc nhấn Decline để từ chối.
Cách sử dụng AirDrop trên MacBook
Bước 1: Các bạn chọn ảnh, âm thanh, phim… mà bạn muốn gửi, sau đó chọn biểu tượng Gửi và chọn AirDrop.
Bước 2: Các bạn chọn thiết bị mà mình muốn chia sẻ.
Bước 3: Sau đó, trên thiết bị nhận, các bạn chọn Accept để chấp nhận hoặc nhấn Decline để từ chối.
>> Xem thêm: 2 Cách đổi tên AirDrop trên iPhone, iPad đơn giản nhất
Một số lưu ý khi sử dụng AirDrop
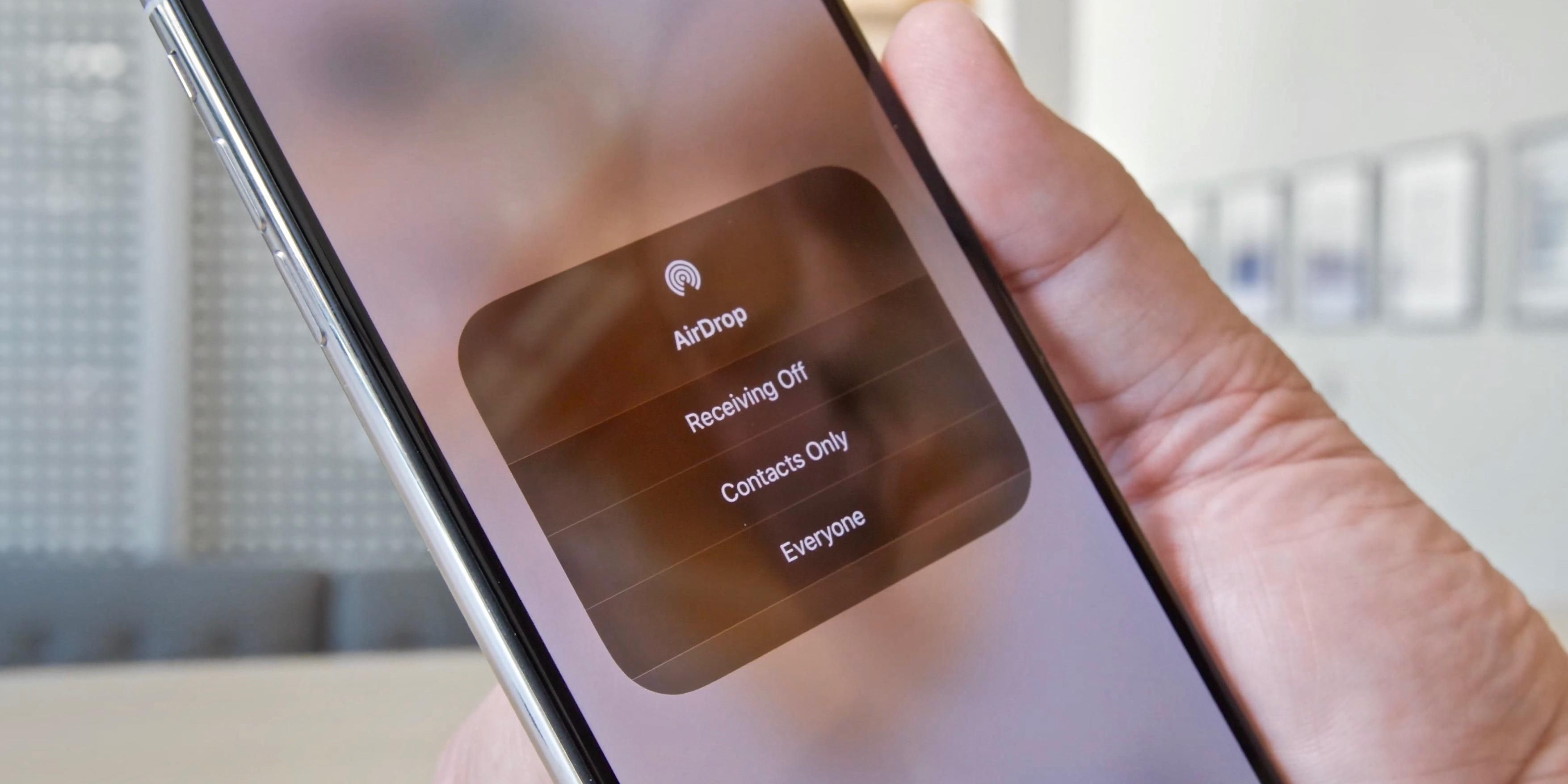
- Khi sử dụng AirDrop, các bạn nên đảm bảo cả 2 thiết bị đã được bật tính năng AirDrop để có thể gửi và nhận dữ liệu.
- Khi tiến hành gửi dữ liệu qua AirDrop thì bạn hãy để 2 thiết bị ở gần nhau trong phạm vi khoảng 9m đổ lại, nên đặt càng gần càng tốt.
- Các bạn có thể cho phép người nhận được nhận dữ liệu bằng tùy chọn quyền nhận trong mục AirDrop như Không nhận, Chỉ danh bạ hoặc Mọi người để tránh trường hợp gửi nhầm cho người khác nhé.
- Bên cạnh đó, khi không sử dụng AirDrop nữa thì các bạn nên tắt tính năng này đi để tránh nhận phải các nội dung không mong muốn từ người khác nhé.
Trên đây là những thông tin về AirDrop và cách sử dụng AirDrop trên iPhone, iPad từ A-Z. Cảm ơn các bạn đã quan tâm bài viết!
>>> Xem thêm:
- Cách kiểm tra ngày kích hoạt iPhone, check thời gian bảo hành iPhone
- Cách chụp màn hình dài trên iPhone, chụp cuộn màn hình iPhone
- iPhone nào chống nước? Các dòng iPhone có khả năng chống nước
- iPhone quốc tế là gì? iPhone quốc tế có tốt không? Có nên mua không?
- 2 Cách bật nút Home ảo trên iPhone và cách tắt, cài đặt
-
 iPhone 13 Pro Max 2021 giá bao nhiêu? Tất cả về IP 13 Pro Max
iPhone 13 Pro Max 2021 giá bao nhiêu? Tất cả về IP 13 Pro Max -
 Cách kết nối iPad với tivi chi tiết, cực đơn giản tại nhà
Cách kết nối iPad với tivi chi tiết, cực đơn giản tại nhà -
 Bật mí cách ghi âm cuộc gọi trên iPhone không phải ai cũng biết
Bật mí cách ghi âm cuộc gọi trên iPhone không phải ai cũng biết -
 2 Cách chia đôi màn hình iPad, chia màn hình iPad thành nhiều phần
2 Cách chia đôi màn hình iPad, chia màn hình iPad thành nhiều phần -
 Cách quay màn hình iPad có tiếng đơn giản nhất 2025
Cách quay màn hình iPad có tiếng đơn giản nhất 2025 -
 6 Cách chụp màn hình iPad và máy tính bảng Samsung đơn giản nhất
6 Cách chụp màn hình iPad và máy tính bảng Samsung đơn giản nhất