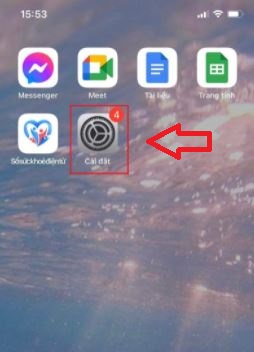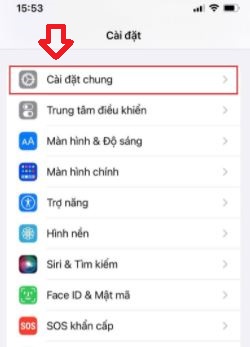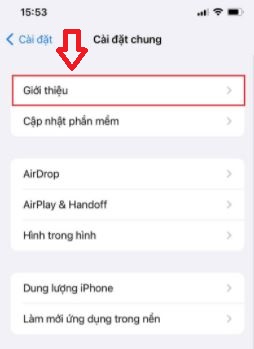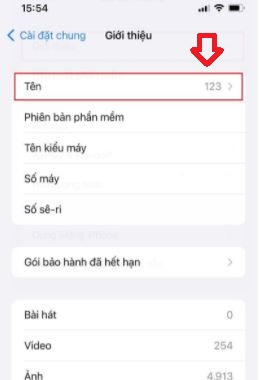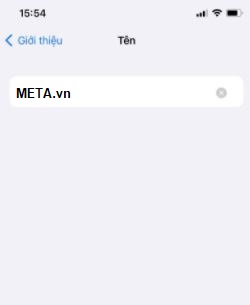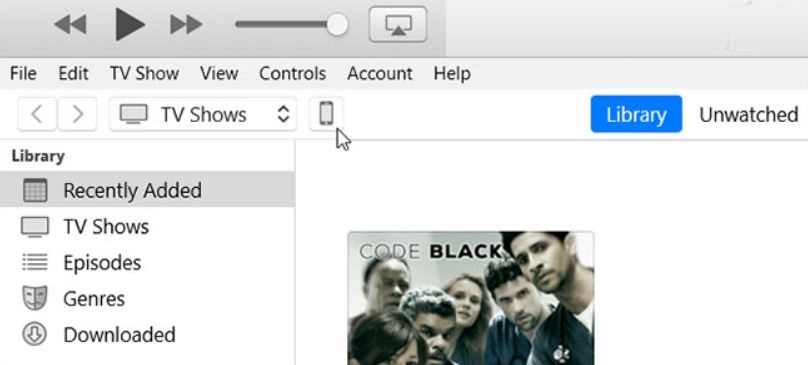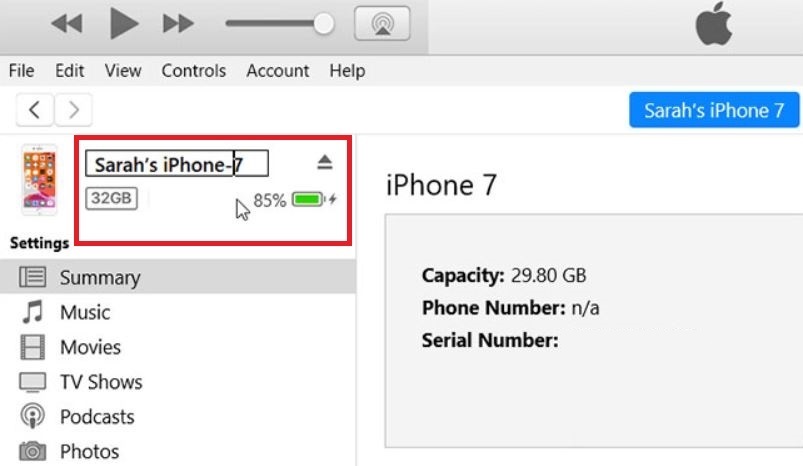2 Cách đổi tên AirDrop trên iPhone, iPad đơn giản nhất
Nếu bạn muốn đổi tên AirDrop thật độc đáo hay dễ thương thì hãy tham khảo ngay 2 cách đổi tên AirDrop trên iPhone, iPad đơn giản nhất sau đây của META.vn nhé!
Cách đổi tên AirDrop trên iPhone, iPad
Bước 1: Các bạn hãy chọn mục Cài đặt trên thiết bị điện thoại iPhone hoặc iPad của bạn.
Bước 2: Sau đó, bạn chọn mục Cài đặt chung để tiến hành đổi tên AirDrop.
Bước 3: Bạn chọn mục Giới thiệu ở phần đầu tiên trong mục Cài đặt chung.
Bước 4: Sau đó, các bạn chọn mục Tên để tiến hành đổi tên theo ý muốn của bạn.
Bước 5: Tại đây, các bạn hãy nhập tên mới cho AirDrop của mình là xong nhé.
Cách đổi tên AirDrop bằng iTunes
Ngoài ra, các bạn có thể tham khảo thêm cách đổi tên AirDrop bằng cách sử dụng ứng dụng iTunes của Apple trên máy tính. Bạn hãy tải và cài đặt iTunes cho máy tính, sau đó tiến hành kết nối điện thoại iPhone hoặc iPad với máy tính bằng dây cáp và khởi chạy iTunes. Bạn hãy nhấp vào biểu tượng thiết bị từ thanh công cụ ở trên cùng.
Sau đó, các bạn click chuột vào phần tên của thiết bị trên bảng điều khiển bên trái và nhập tên bạn muốn đặt cho thiết bị và tên này cũng là tên cho AirDrop luôn.
Trên đây là 2 cách đổi tên AirDrop trên iPhone, iPad đơn giản nhất. Cảm ơn các bạn đã đọc bài viết!
>>> Xem thêm:
- AirDrop là gì? Cách sử dụng AirDrop trên iPhone, iPad từ A-Z
- Cách kiểm tra ngày kích hoạt iPhone, check thời gian bảo hành iPhone
- Cách chụp màn hình dài trên iPhone, chụp cuộn màn hình iPhone
- iPhone quốc tế là gì? iPhone quốc tế có tốt không? Có nên mua không?
- 2 Cách bật nút Home ảo trên iPhone và cách tắt, cài đặt
-
 iPhone 13 Pro Max 2021 giá bao nhiêu? Tất cả về IP 13 Pro Max
iPhone 13 Pro Max 2021 giá bao nhiêu? Tất cả về IP 13 Pro Max -
 Cách kết nối iPad với tivi chi tiết, cực đơn giản tại nhà
Cách kết nối iPad với tivi chi tiết, cực đơn giản tại nhà -
 Bật mí cách ghi âm cuộc gọi trên iPhone không phải ai cũng biết
Bật mí cách ghi âm cuộc gọi trên iPhone không phải ai cũng biết -
 2 Cách chia đôi màn hình iPad, chia màn hình iPad thành nhiều phần
2 Cách chia đôi màn hình iPad, chia màn hình iPad thành nhiều phần -
 Cách quay màn hình iPad có tiếng đơn giản nhất 2025
Cách quay màn hình iPad có tiếng đơn giản nhất 2025 -
 6 Cách chụp màn hình iPad và máy tính bảng Samsung đơn giản nhất
6 Cách chụp màn hình iPad và máy tính bảng Samsung đơn giản nhất