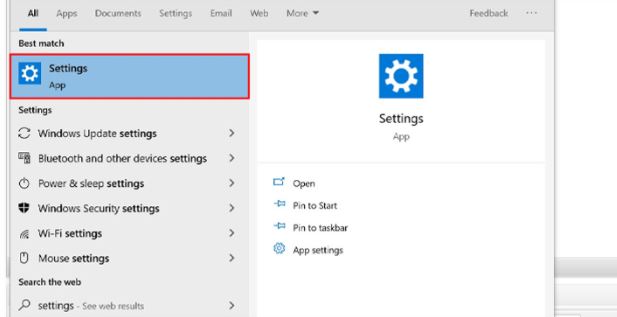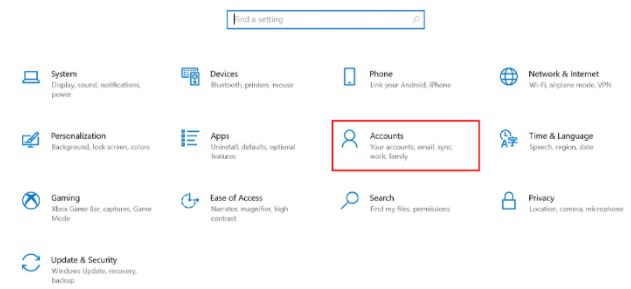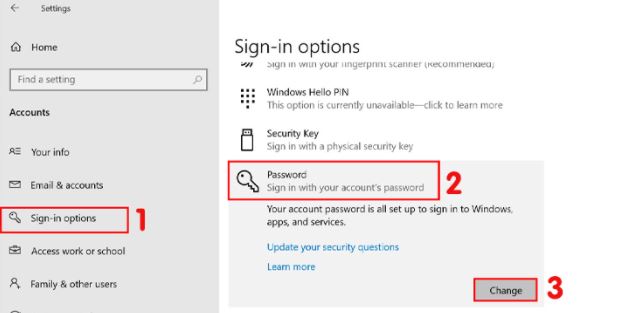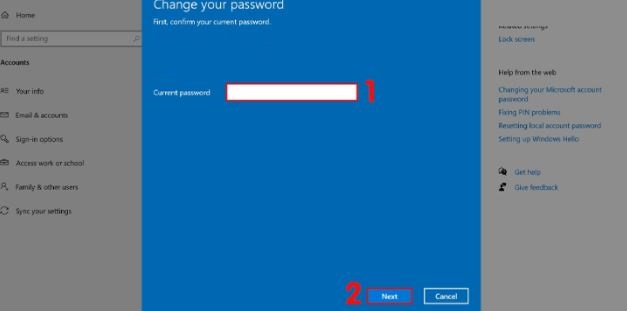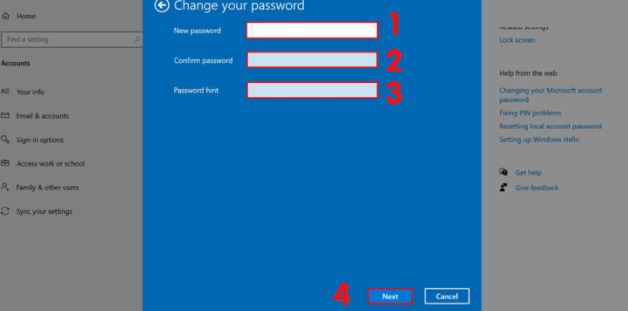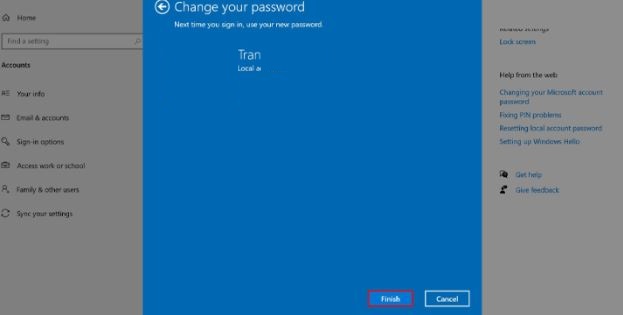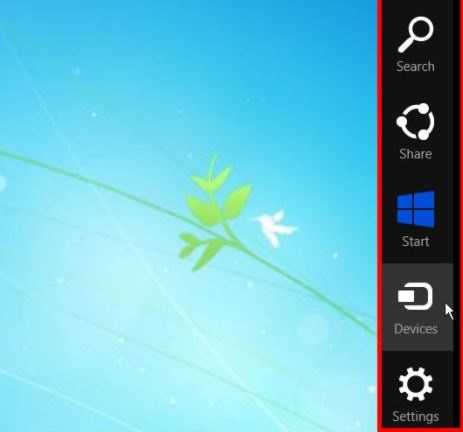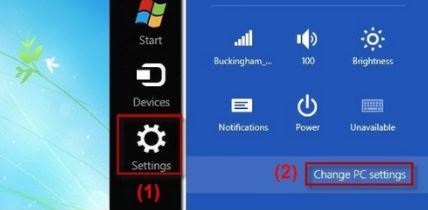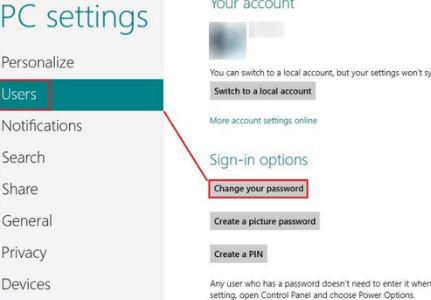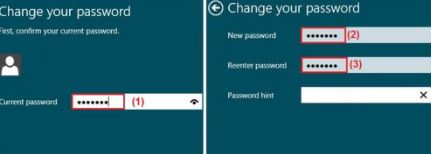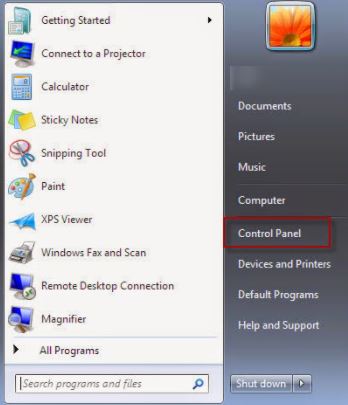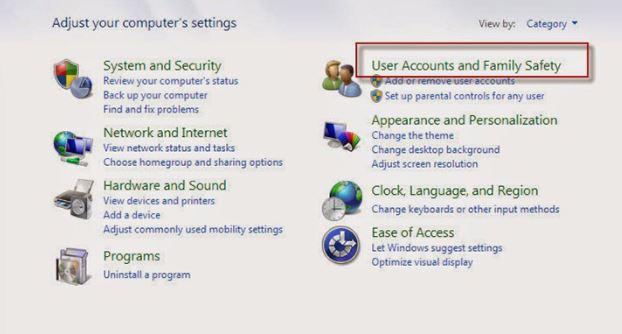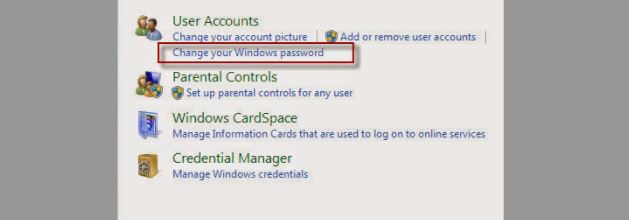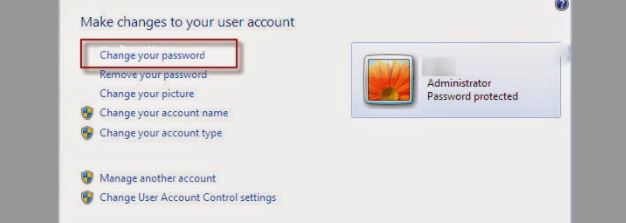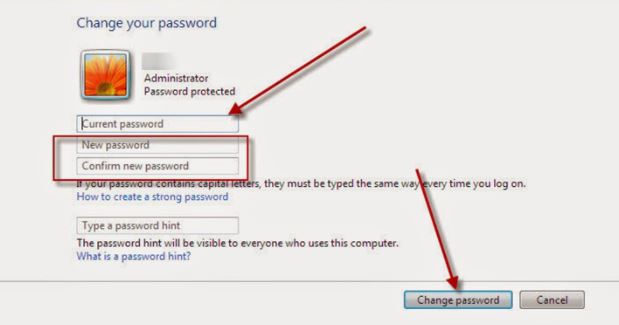Cách cài đặt mật khẩu cho máy tính Win 10, 8, 7 trong tích tắc
Cách cài đặt mật khẩu máy tính như thế nào? Trong bài viết hôm nay, META.vn xin chia sẻ đến các bạn cách cài đặt mật khẩu máy tính Win 10, 8, 7 trong tích tắc. Các bạn tham khảo nhé!
Cách cài đặt mật khẩu cho máy tính Win 10
Bước 1: Các bạn hãy vào thanh Menu Start và vào Cài đặt (Settings).
Bước 2: Các bạn vào mục Tài khoản (Accounts).
Bước 3: Bạn hãy chọn mục Tùy chọn đăng nhập (Sign-in options) và chọn Mật khẩu (Password). Tiếp đến, các bạn nhấn Thay đổi (Change).
Bước 4: Bạn hãy nhập lại Mật khẩu hiện tại (Current password) rồi nhấn Next.
Bước 5: Bạn hãy nhập Mật khẩu mới vào mục New password. Sau đó, bạn hãy Nhập lại mật khẩu mới 1 lần nữa vào mục Confirm password để xác nhận nhé.
Trong phần Gợi ý mật khẩu (Password hint), các bạn hãy nhập vào gợi ý liên quan đến mật khẩu phòng trường hợp bạn quên và nhấn Next. Bạn cũng có thể bỏ qua mục này.
Bước 6: Sau đó, màn hình sẽ hiển thị lên và các bạn nhấn Finish là hoàn thành cách cài mật khẩu máy tính Win 10 nhé.
Cách cài đặt mật khẩu cho máy tính Win 8
Bước 1: Các bạn di chuyển chuột vào góc phải màn hình để xuất hiện Charm Bar.
Bước 2: Các bạn hãy làm theo các bước sau đây:
- Các bạn chọn Settings (1).
- Sau đó, bạn chọn Change PC settings (2).
Bước 3: Bạn hãy chọn mục Users rồi chọn Change your password.
Bước 4:
- Bạn hãy nhập mật khẩu hiện tại vào (1).
- Bạn hãy nhập mật khẩu mới (2).
- Bạn hãy xác nhận mật khẩu mới một lần nữa (3).
Sau khi hoàn tất, các bạn chọn Next là xong cách cài đặt mật khẩu cho máy tính Win 8 nhé.
Cách cài đặt mật khẩu cho máy tính Win 7
Bước 1: Bạn hãy vào Menu Start rồi chọn mục Control Panel.
Bước 2: Bạn hãy chọn mục User Accounts and Family Safety.
Bước 3: Các bạn chọn mục Change your Windows password.
Bước 4: Sau đó, các bạn chọn Change your password.
Bước 5:
- Current password: Bạn hãy nhập mật khẩu hiện tại (nếu không có hãy bỏ trống).
- New password: Bạn hãy điền mật khẩu mới vào.
- Confirm new password: Bạn hãy sao chép lại mật khẩu mới vào đây.
- Type a password hint: Đây là gợi ý nếu bạn quên mật khẩu. Các bạn chỉ nên nhập gợi ý liên quan đến mật khẩu, còn không thì để trống cũng được nhé.
Sau đó, các bạn chọn Change password là hoàn thành cách đặt mật khẩu máy tính Win 7 nhé.
Trên đây là cách cài đặt mật khẩu cho máy tính Win 10, 8, 7 trong tích tắc mà META muốn chia sẻ đến bạn. Hy vọng, những thông tin vừa rồi là hữu ích đối với bạn. Đừng quên thường xuyên ghé META.vn để cập nhật nhiều thông tin hữu ích bạn nhé. Cảm ơn các bạn đã quan tâm theo dõi bài viết!
>>> Xem thêm:
- 3 cách hẹn giờ tắt máy tính trên Win 10, Win 7
- Cách tăng tốc làm cho laptop, máy tính chạy nhanh hơn Win 10, Win 7
- Cách mở bàn phím ảo Win 10, Win 7 trên máy tính, laptop
- Cách update lên Win 11 chính thức từ Win 10
- Cách phóng to, thu nhỏ màn hình máy tính Win 10, Win 7
- Cách bật đèn bàn phím laptop Dell, HP, Asus, Lenovo, Acer trong tích tắc
Nếu bạn có nhu cầu mua các sản phẩm đồ gia dụng, điện máy - điện lạnh, thiết bị văn phòng, y tế & sức khỏe, thiết bị số - phụ kiện… thì bạn hãy truy cập website META.vn để đặt hàng online, hoặc bạn có thể liên hệ đặt mua trực tiếp các sản phẩm này tại:
-
 69 tổ hợp phím tắt trên máy tính bạn nên biết
69 tổ hợp phím tắt trên máy tính bạn nên biết -
 Cách tải nhạc MP3 miễn phí về USB chi tiết từ A-Z
Cách tải nhạc MP3 miễn phí về USB chi tiết từ A-Z -
 4 Cách sao chép và dán trên máy tính đơn giản nhất
4 Cách sao chép và dán trên máy tính đơn giản nhất -
 Cách kiểm tra máy tính, laptop là Win mấy
Cách kiểm tra máy tính, laptop là Win mấy -
 Cách kết nối bàn phím rời với laptop đơn giản nhất
Cách kết nối bàn phím rời với laptop đơn giản nhất -
 Cách sử dụng 2 màn hình độc lập Win 10 đơn giản, nhanh chóng nhất
Cách sử dụng 2 màn hình độc lập Win 10 đơn giản, nhanh chóng nhất