5 Cách kết nối máy in với máy tính, laptop đơn giản nhất
Cách kết nối máy in với máy tính, laptop như thế nào cho đúng? Trong bài viết dưới đây, META sẽ chia sẻ đến bạn 5 cách kết nối máy in với laptop, máy tính đơn giản, chi tiết nhất. Hãy tham khảo nhé!
Mục lục bài viết
Kết nối máy in với máy tính Win 10, Win 11 qua Wifi
Ở cách kết nối này, bạn còn có thể áp dụng cho cả Win 8 và Win 11.
Bước 1: Kết nối máy in với máy tính bằng Wifi hoặc Bluetooth.
- Đối với wifi: Bạn dùng màn hình máy in để tìm trang thiết lập wifi rồi nhập mật khẩu của mạng đó vào. Lưu ý: Máy tính và máy in phải được kết nối chung một mạng.
- Đối với Bluetooth: Bạn nhấn nút Pair (ghép đôi đôi - biểu tượng chữ B) ở phía trên hoặc ngay cạnh máy in.

Bước 2: Nhập Printers & scanners ở thanh tìm kiếm -> Nhấn chọn Printers & scanners.
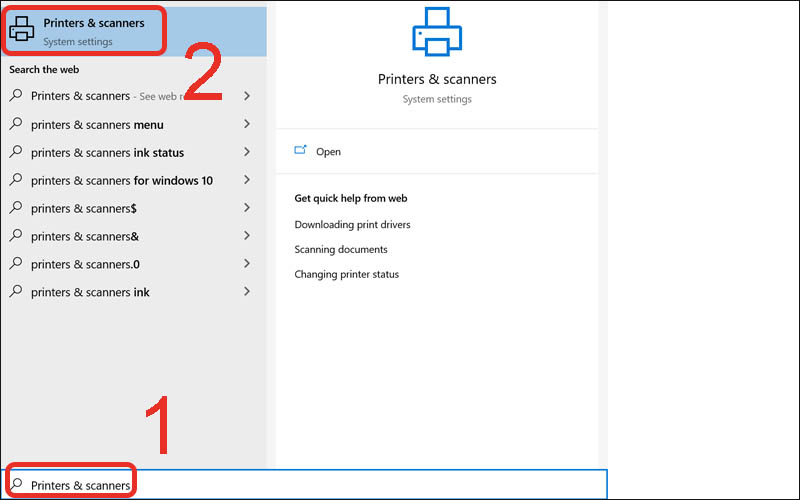
Bước 3: Nhấn Add a printer or scanner -> Nhấn tiếp vào tên của máy in bạn muốn kết nối với máy tính. Trong trường hợp bạn đã ghép đôi máy in với máy tính trước đó, bạn có thể chọn tên máy in ở ngay bên dưới.
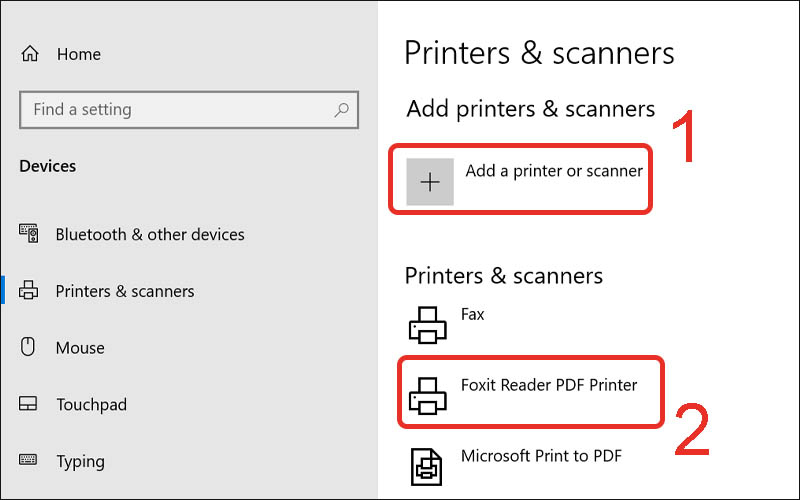
Kết nối máy tính với máy in qua dây cáp
Nếu máy in của bạn không thuận tiện để kết nối mạng hay kết nối wifi thì đừng lo lắng. Mọi máy in sẽ có dây để kết nối với máy tính ở trong thùng. Bạn chỉ cần làm theo các bước dưới đây để kết nối:
Bước 1: Đặt máy tính và máy in ở gần nhau (vừa với khoảng cách của sợi dây kết nối).
Bước 2: Cắm dây vào đầu nối trên máy tính, và cắm đầu còn lại (thường là đầu USB) vào cổng USB trên máy tính.
Bước 3: Bật máy in, bật máy tính
Bước 4: Trên máy tính, vào Settings > Bluetooth & Devices > Add device
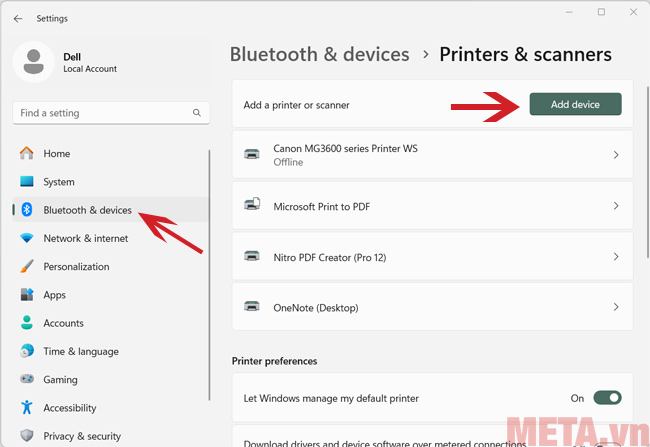
Bước 5: Chờ một lát để máy tính quét và tìm thấy máy in, khi đó máy in sẽ hiện trong danh sách ngay bên dưới, bạn nhấp vào tên của máy in
Bước 6: Nhấp vào Install để cài đặt driver và chờ đợi để việc kết nối hoàn tất.
Cách kết nối máy in với máy tính Win 7
- Bước 1: Kết nối máy in với máy tính hoặc laptop với cùng một mạng wifi.

- Bước 2: Tìm Control Panel tại phần tìm kiếm -> Nhấn chọn Control Panel.
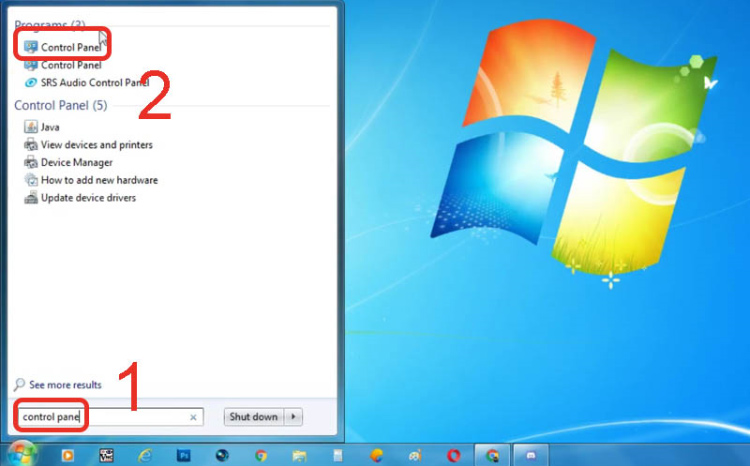
- Bước 3: Nhấn chọn Hardware and Sound tại phần Control Panel.
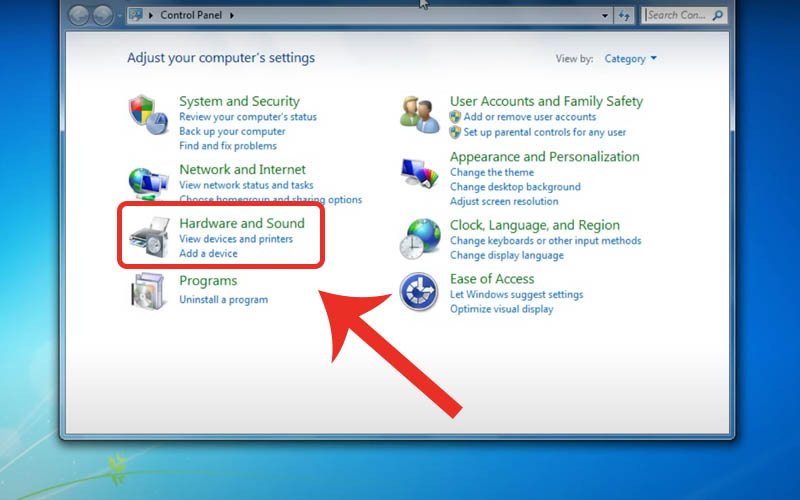
- Bước 4: Nhấn vào Devices and Printers.
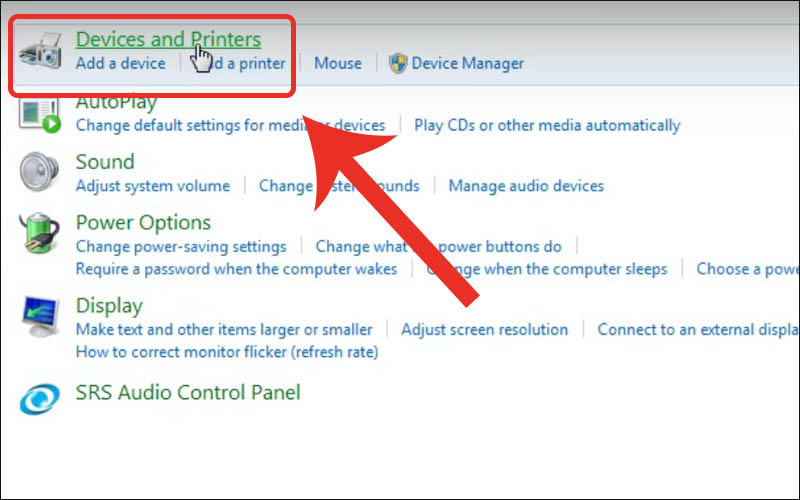
- Bước 5: Nhấn chọn Add a printer.
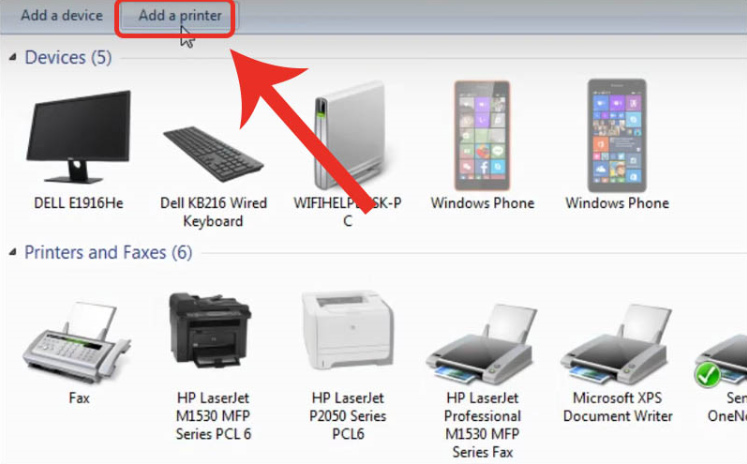
- Bước 6: Nhấn Add a network, wireless or Bluetooth printer nếu bạn kết nối máy tính với máy in bằng Bluetooth.
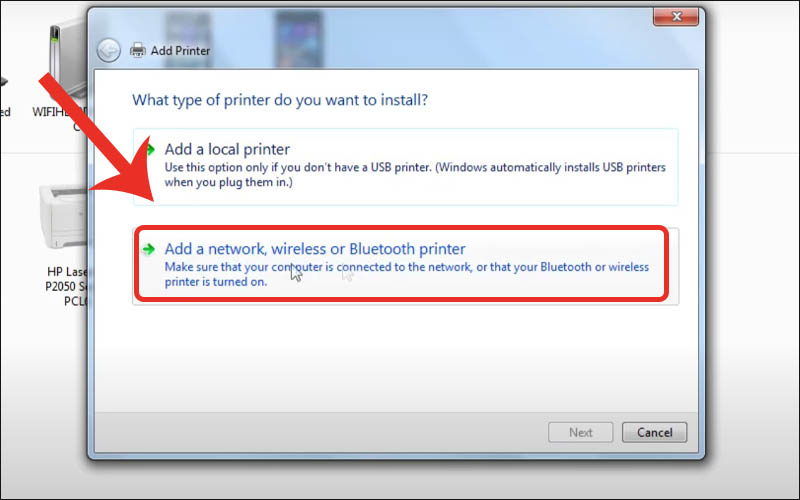
- Bước 7: Chọn cổng kết nối với máy in -> Nhấn vào Next.
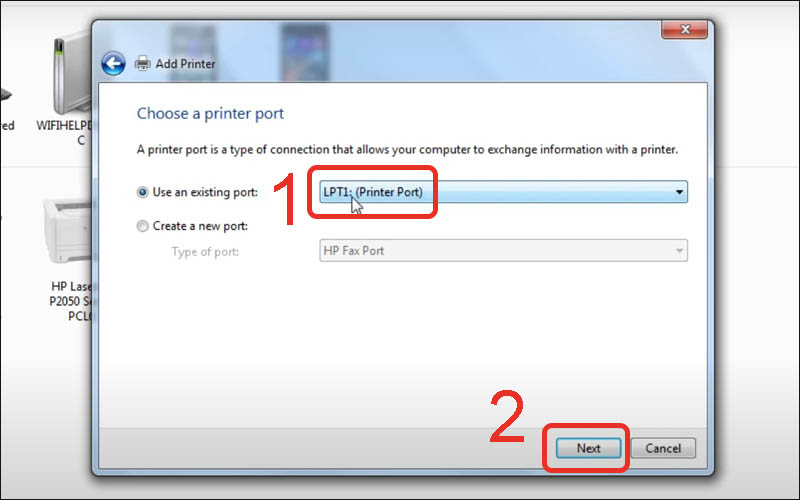
- Bước 8: Lựa chọn thương hiệu máy in ở mục Manufacturer -> Nhấn chọn tên máy in ở mục Printer -> Nhấn Next.
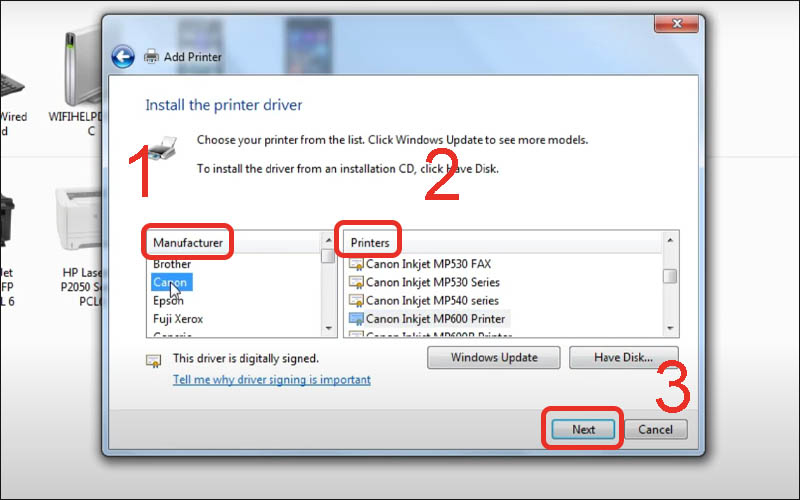
- Bước 9: Bạn đặt tên cho máy in để dễ dàng phân biệt cũng như kết nối cho những lần sau -> Nhấn chọn Next.
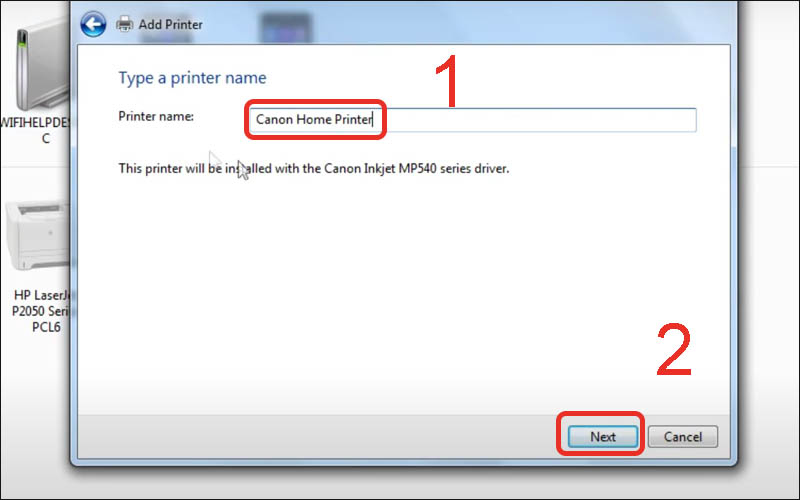
- Bước 10: Nhấn tick chọn Do not share this printer nếu bạn không muốn chia sẻ máy in -> Nhấn Next.
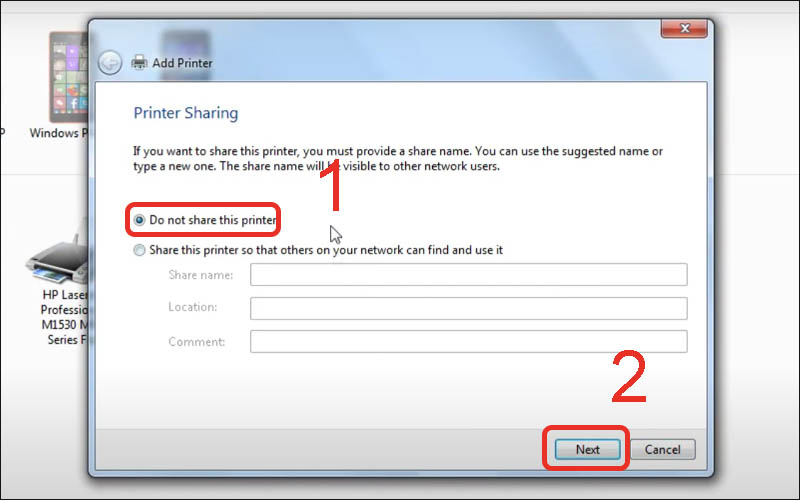
- Bước 11: Nhấn Finish để kết thúc.
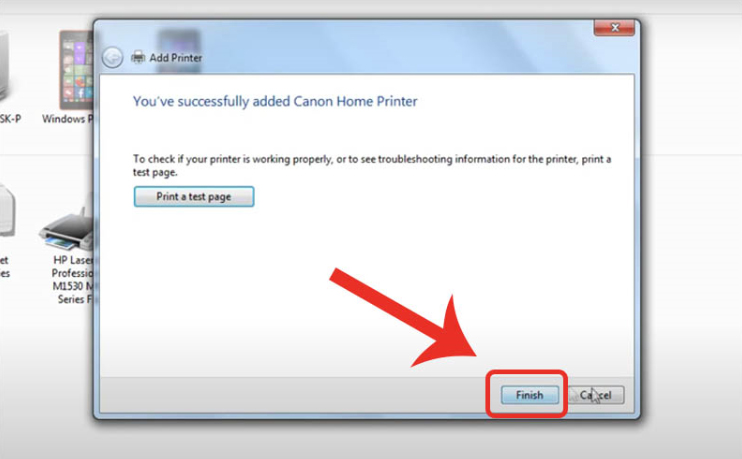
Kết nối máy in với Macbook
- Bước 1: Nhấn vào biểu tượng Apple ở góc trên bên trái màn hình -> Chọn System Preferences.
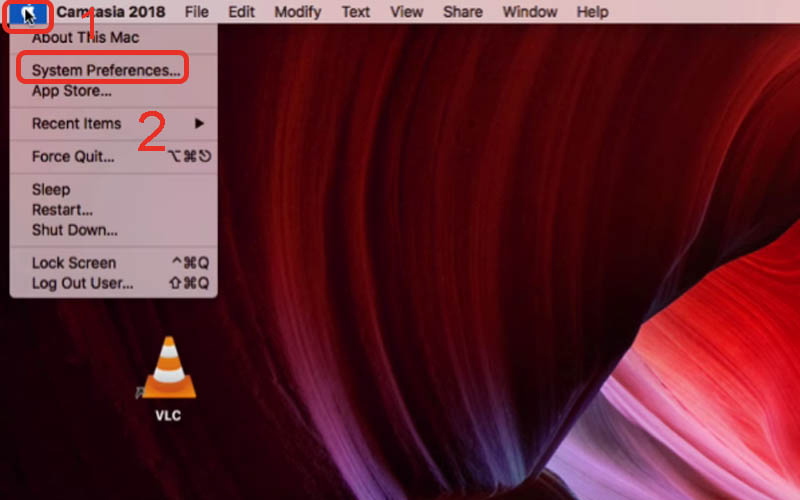
- Bước 2: Nhấn chọn Printers & Scanners.
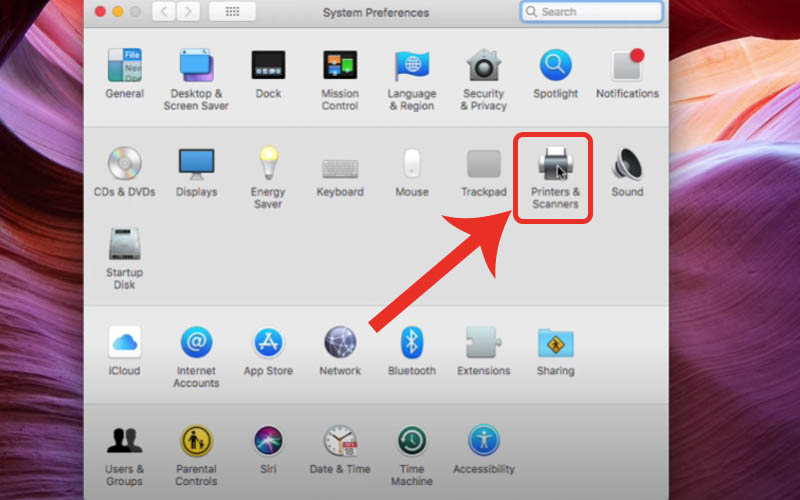
- Bước 3: Tìm và chọn máy in mà bạn muốn kết nối ở phần Printers.
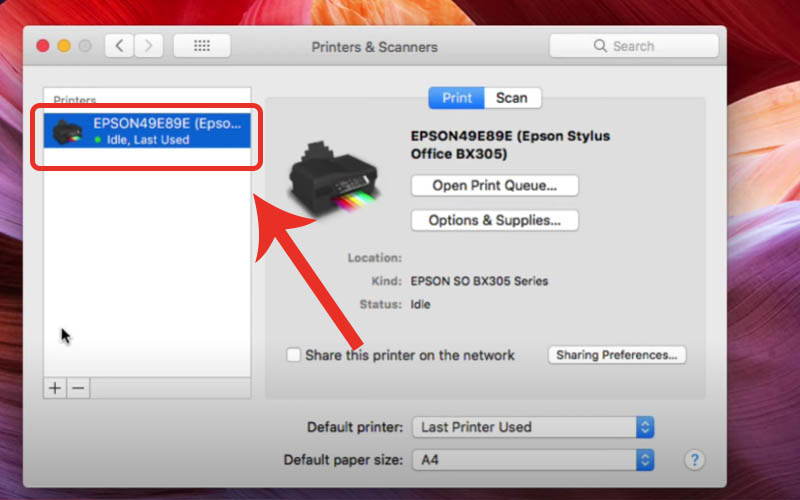
- Bước 4: Nhấn tick vào Share this printer on the network.
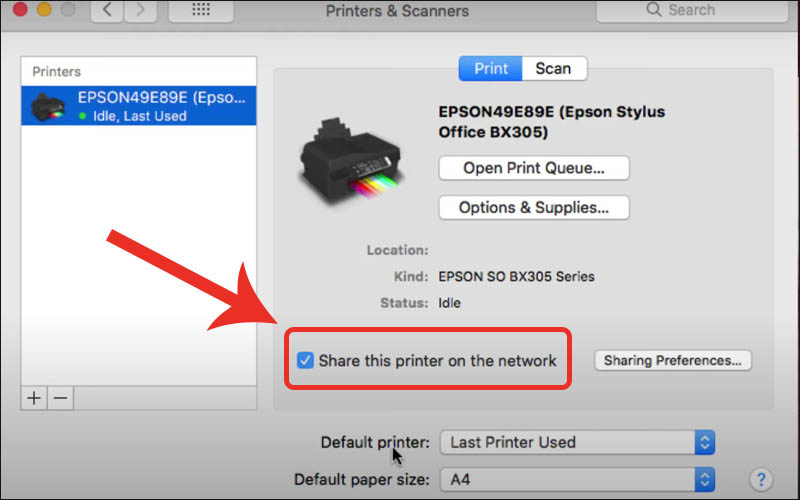
- Bước 5: Nhấn chọn mục Scan.
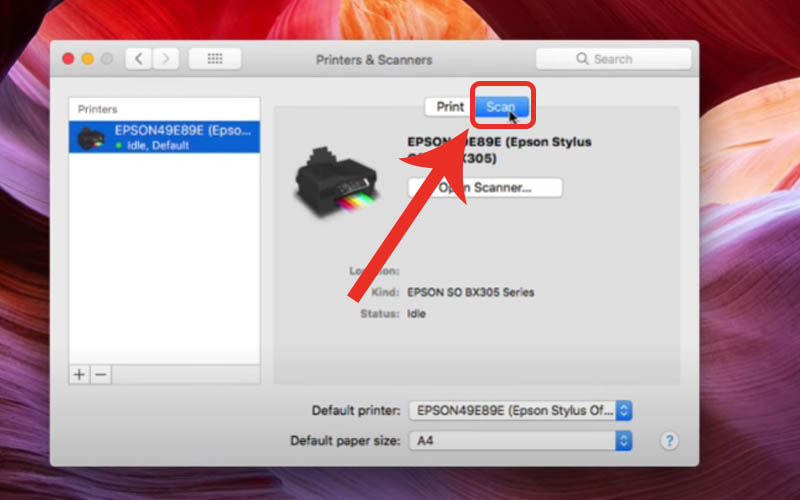
- Bước 6: Điều chỉnh thông số -> Nhấn chọn Scan là được.
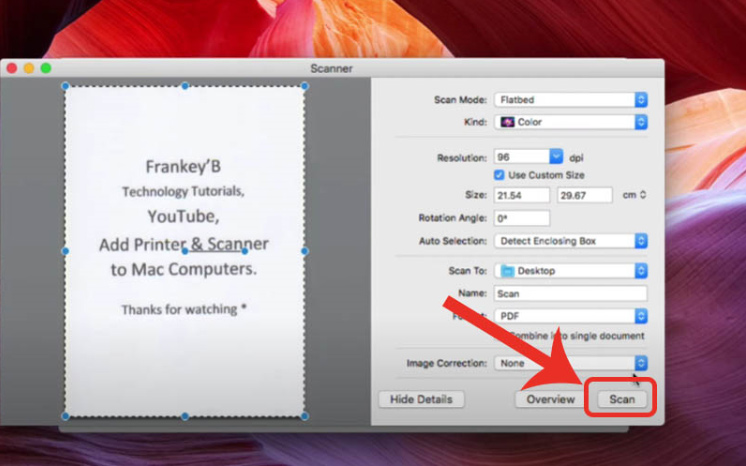
Cách kết nối máy tính với máy in có dây
Bước 1: Bạn đặt máy in gần với máy tính. Lưu ý: Bạn cần đảm bảo khoảng cách đủ gần để dây cáp được gắn vào máy tính mà dây không bị căng.

Bước 2: Khi máy tính đã được bật và mở khóa, bạn dùng dây USB cắm một đầu vào máy tính, đầu còn lại vào máy in để kết nối.

Lưu ý: Việc kết nối máy tính với máy in theo cách làm này sẽ tự động thiết lập và cài đặt máy in đúng cách giúp người dùng có thể sử dụng ngay.
Bước 3: Việc kết nối máy in với máy tính lúc này tương tự như cách kết nối không dây.
Bạn hãy nhập Printers & scanners vào thanh tìm kiếm -> Nhấn chọn Printers & scanners.
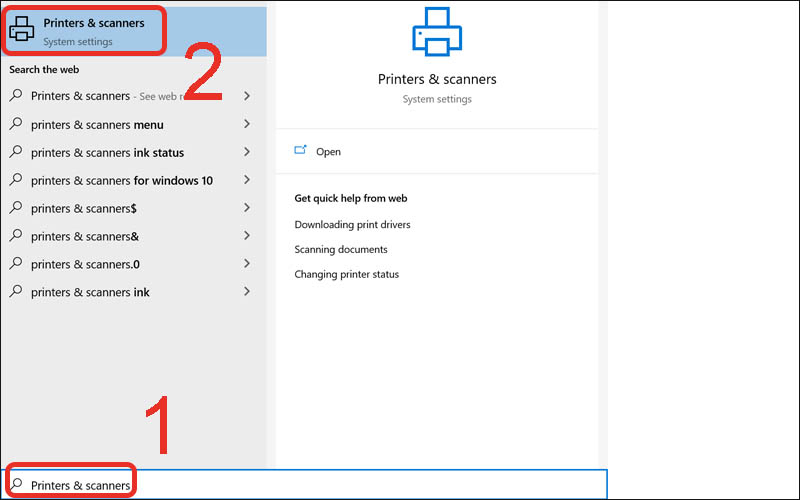
Bước 4: Nhấn vào Add a printer or scanner -> Nhấn vào tên của máy in mà bạn muốn kết nối với máy tính là được.
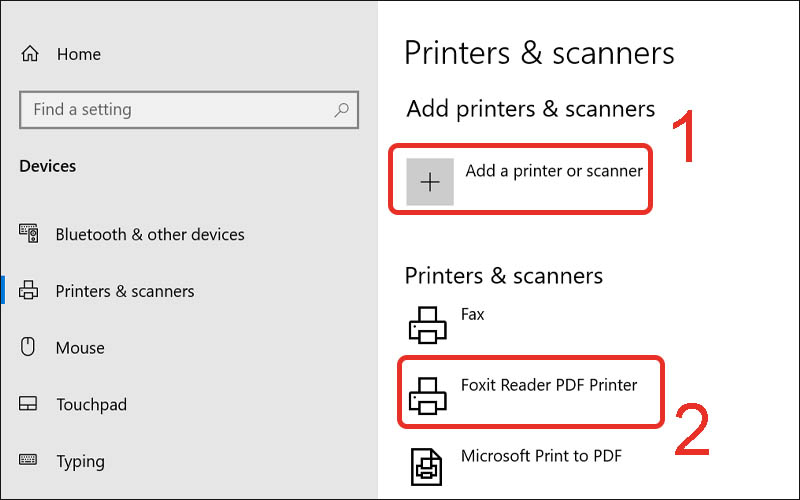
Kết nối laptop với máy in qua wifi
- Bước 1: Kiểm tra kết nối mạng của máy in rồi đặt máy in và máy tính ở nơi có tín hiệu wifi tốt, căng nhất.
- Bước 2: Nhấn vào nút nguồn để khởi động máy in.
- Bước 3: Vào menu Start -> Nhập Control Panel vào thanh tìm kiếm -> Click vào kết quả tương ứng để mở Control Panel.
- Bước 4: Click vào mục Device and Printers -> Click tiếp vào dòng Add a printer ở trên cùng cửa sổ.
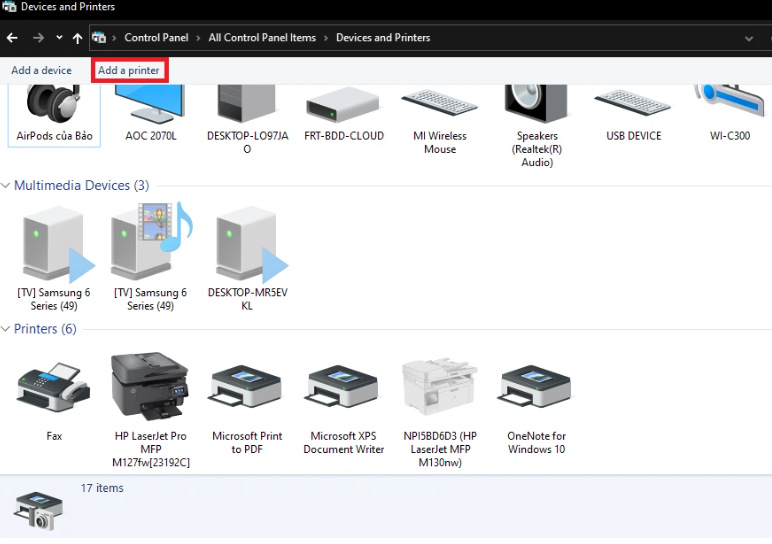
- Bước 5: Hệ thống sẽ tự động dò tìm thiết bị máy in của bạn. Trường hợp chờ quá lâu mà vẫn chưa thấy hiện lên máy in bạn đang muốn ghép đôi thì hãy click vào dòng The printer that I want isn’t in list nhé.
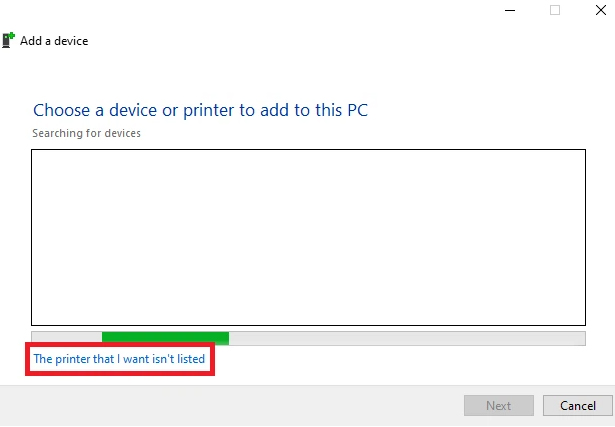
- Bước 6: Một hộp thoại khác hiện lên, bạn click vào dòng Add a Bluetooth, wireless or network discoverable printer -> Click Next.
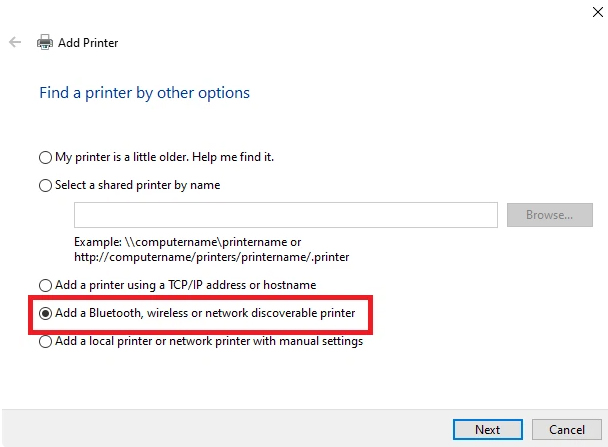
- Bước 7: Trong danh sách thiết bị, bạn hãy click vào tên máy in mình muốn kết nối.
- Bước 8: Cửa sổ cài đặt hiện ra, lúc này bạn hãy làm theo các hướng dẫn trên màn hình để cài Driver cho máy tính nhé. Khi đã cài đặt xong, bạn có thể sử dụng máy in như bình thường qua mạng wifi.
Cách cài đặt Driver cho máy in, bạn có thể thực hiện như sau.
Cách cài đặt Driver cho máy in
Bước 1: Bạn có thể lên Google tìm kiếm Driver của dòng máy in mình đang sử dụng rồi tải về bản phù hợp với hệ điều hành. Hoặc bạn có thể tham khảo một số dòng máy in dưới đây:
- Driver máy in phun màu Canon PIXMA TS6370
- Driver máy in phun màu Canon PIXMA G3010
- Driver máy in phun màu Canon PIXMA G1010
- Driver máy in phun Canon PIXMA GM2070
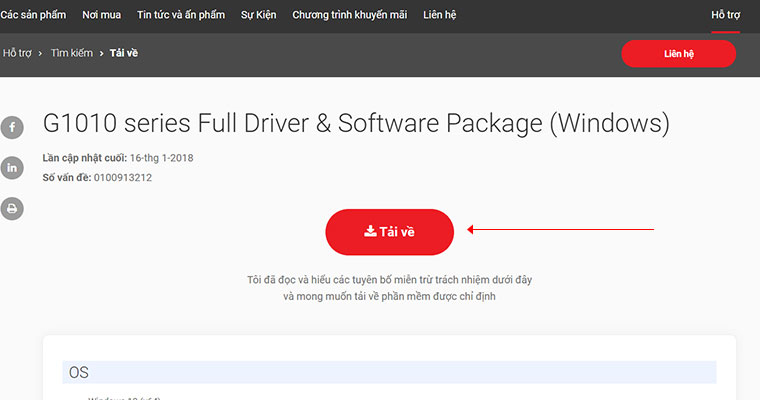
Bước 2: Sau khi tải Driver về, bạn nhấn mở Driver -> Chọn Bắt đầu thiết lập -> Nhấn Tiếp.
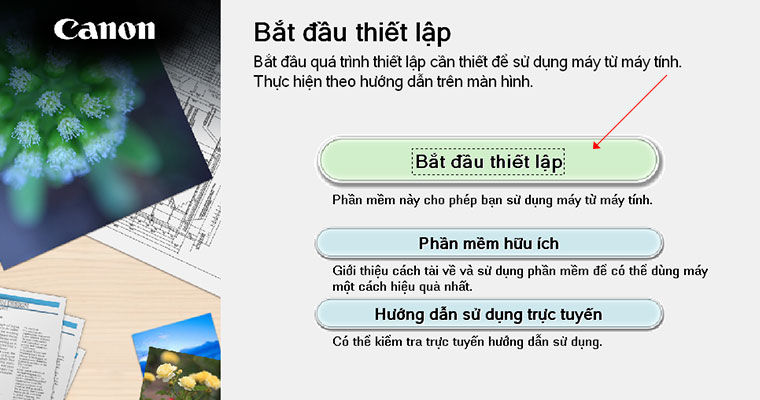
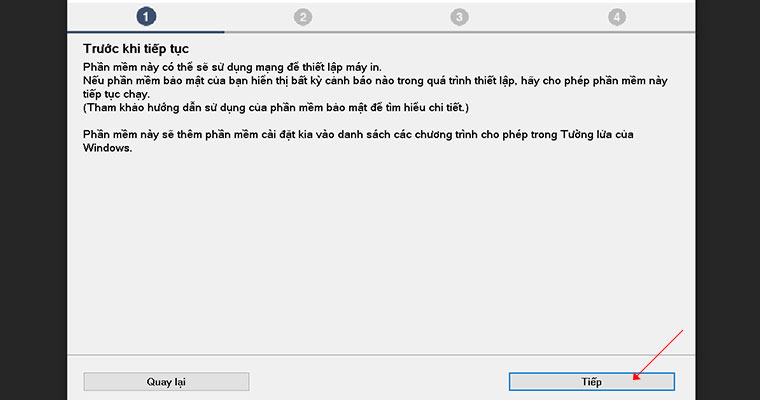
Bước 3: Nhấn vào Có để cấp quyền cho Driver trên máy tính.
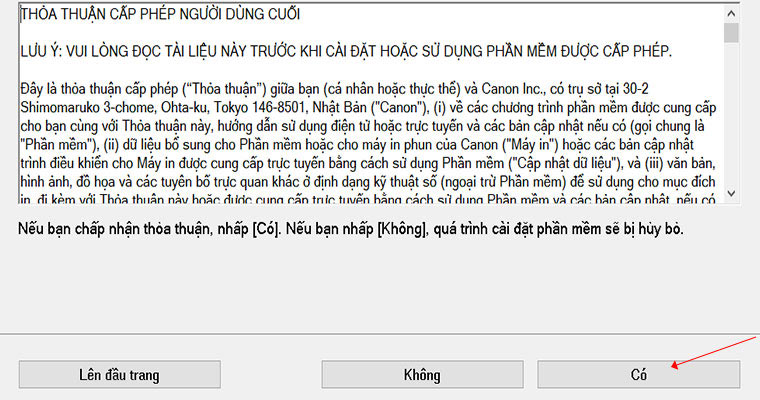
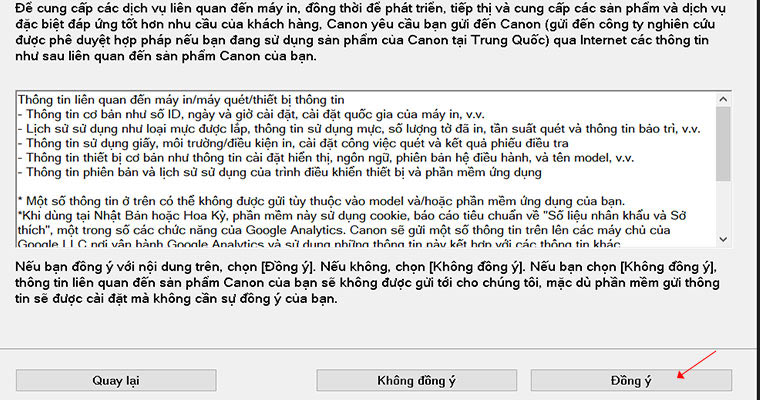
Bước 4: Ở bước này, nếu bạn đã tắt tường lửa đi rồi thì hãy nhấn Tiếp.
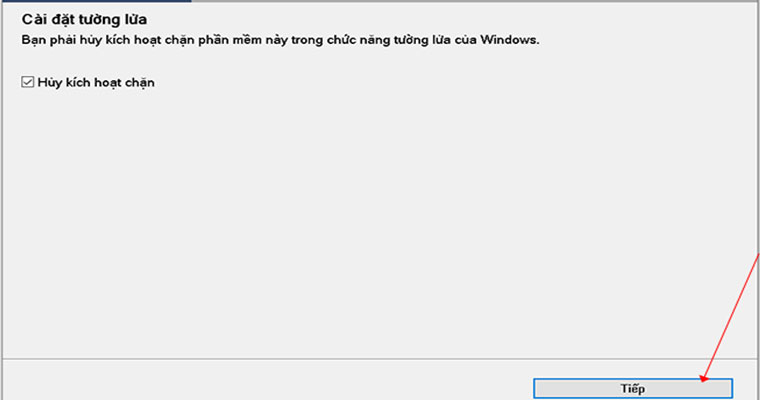
Bước 5: Bạn nhấn chọn phương thức kết nối. Ở đây mình sẽ chọn kết nối bằng USB, bạn cần phải liên kết máy in với máy tính bằng dây cáp USB.
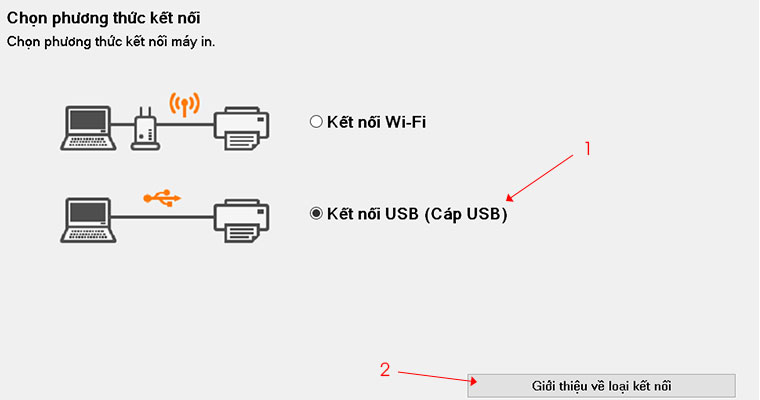
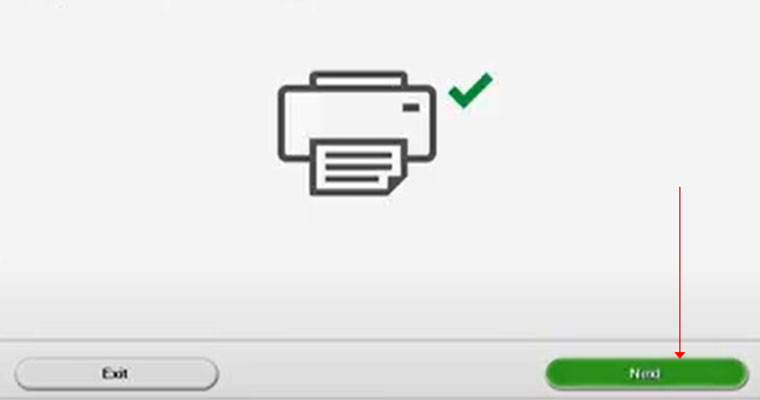
Bước 6: Cửa sổ xuất hiện với câu hỏi bạn có muốn cài đặt thêm Driver không. Bạn nhấn vào Tiếp tục hoặc Next nếu chưa có nhu cầu nhé.
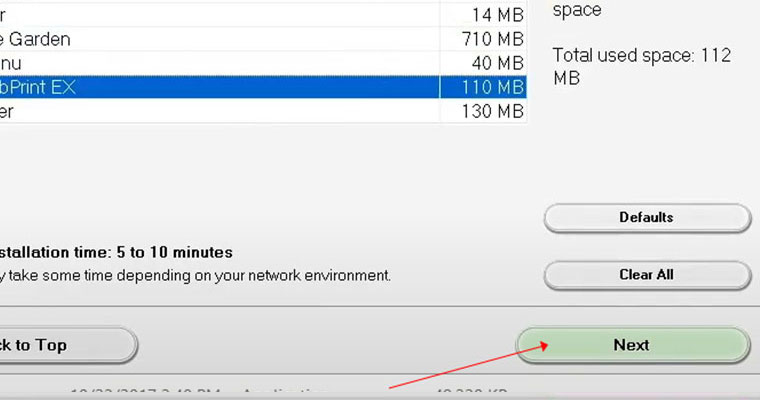
Bước 7: Nhấn chọn Exit để hoàn tất cài đặt.
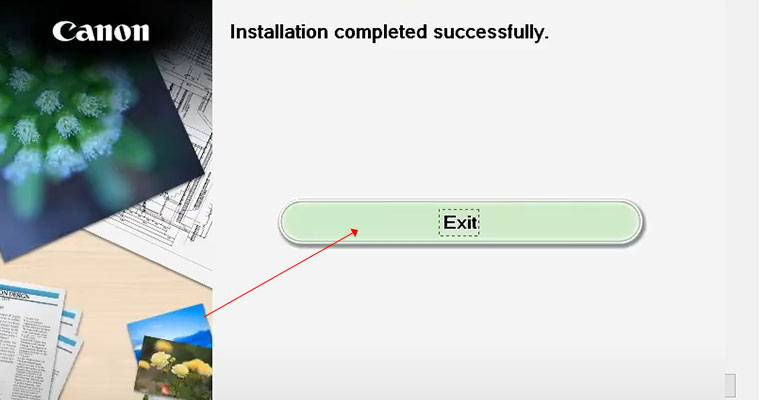
Cách kiểm tra máy in đã được cài Driver hay chưa
Bước 1: Mở Control Panel -> Chọn Phần cứng và âm thanh (All Control Panel Item).
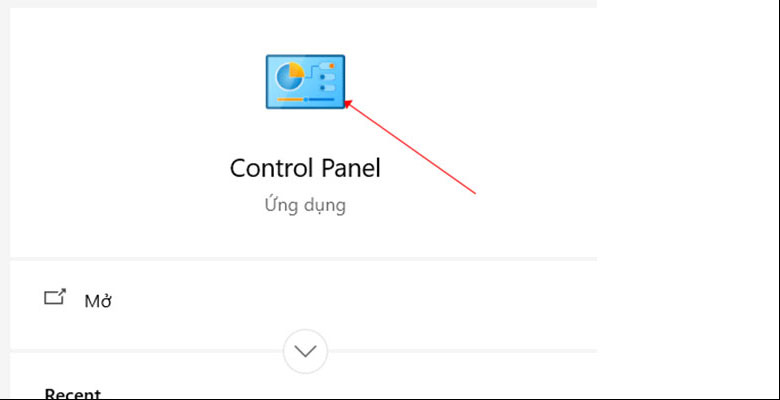
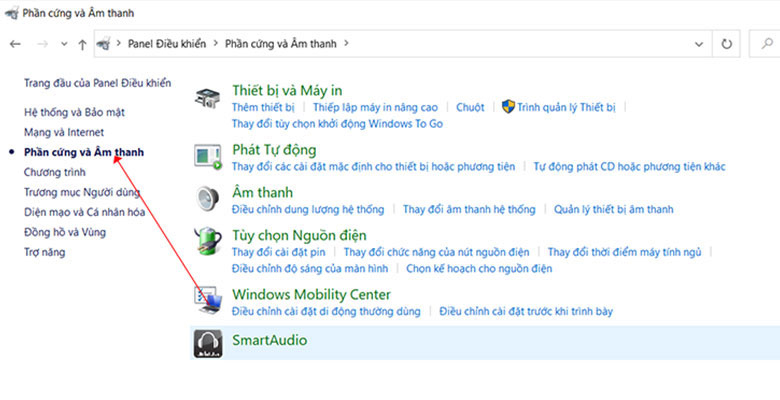
Bước 2: Nhấn chọn Thiết bị và máy in (Devices and printers). Nếu máy in vừa cài đặt Driver có trong mục này thì có nghĩa là bạn đã cài đặt thành công. Khi đó, bạn hãy nhấn chọn vào máy in mình vừa cài đặt Driver là đã có thể bắt đầu in rồi.
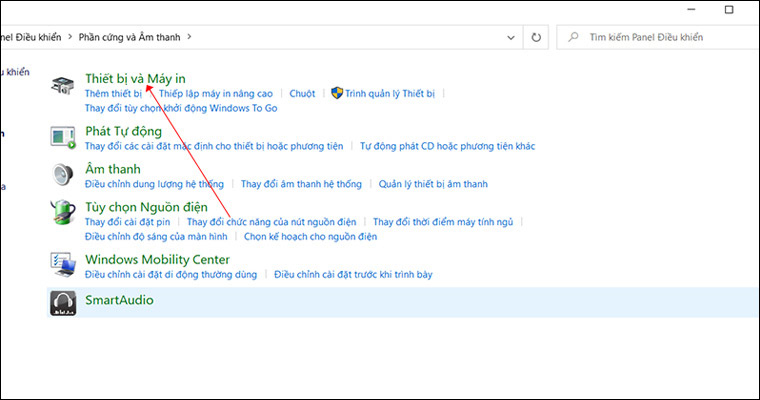
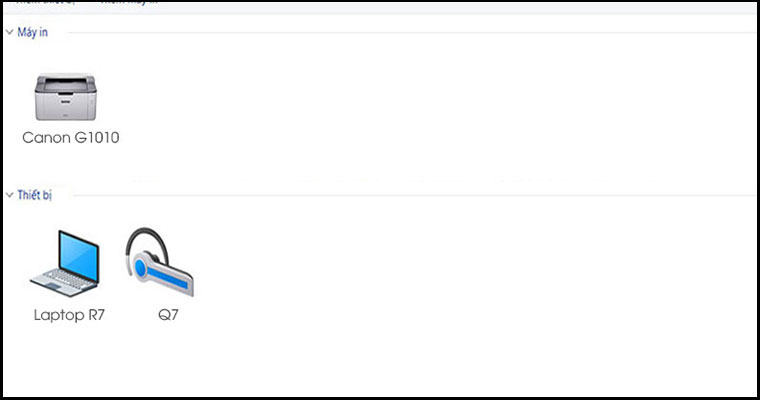
Bước 3: Bạn mở tài liệu cần in -> Nhấn chọn file/Tệp trên thanh công cụ -> Nhấn chọn In là thành công.
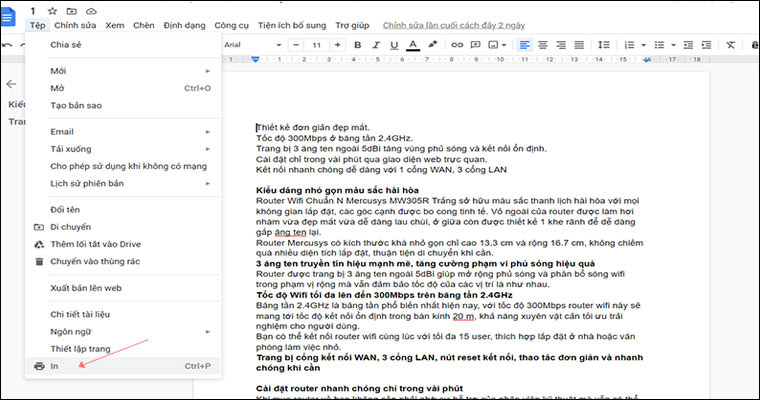
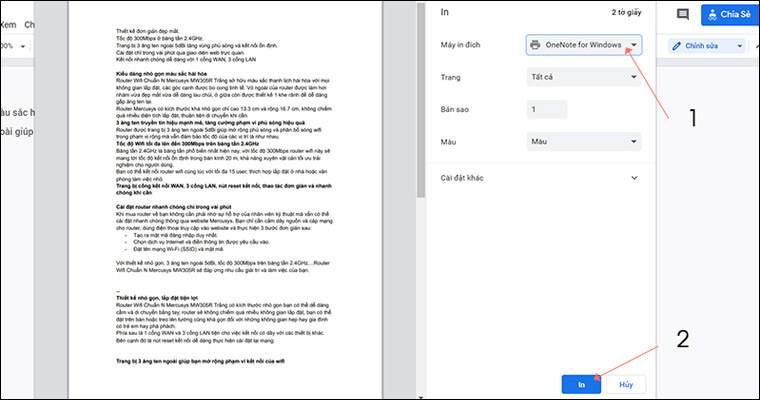
Trên đây là 5 cách kết nối máy in với máy tính mà chúng tôi muốn chia sẻ đến bạn. Cảm ơn bạn đã quan tâm theo dõi bài viết của chúng tôi!
Nếu có nhu cầu đặt mua các sản phẩm máy in, laptop, máy tính xách tay..., bạn hãy truy cập website META.vn hoặc liên hệ trực tiếp với chúng tôi qua hotline dưới đây để được tư vấn và hỗ trợ mua hàng nhanh chóng. META cam kết Hàng chính hãng, Uy tín lâu năm, Dịch vụ Giao hàng & Bảo hành trên toàn quốc.
-
 Báo giá máy in Canon 2900 mới nhất hiện nay
Báo giá máy in Canon 2900 mới nhất hiện nay -
 Hướng dẫn cách hủy lệnh in máy in Canon LBP 2900 nhanh, đơn giản
Hướng dẫn cách hủy lệnh in máy in Canon LBP 2900 nhanh, đơn giản -
 So sánh máy in phun và máy in laser: Nên mua loại nào tốt hơn?
So sánh máy in phun và máy in laser: Nên mua loại nào tốt hơn? -
 Nên mua máy in đa chức năng loại nào tốt hiện nay?
Nên mua máy in đa chức năng loại nào tốt hiện nay? -
 Cách cài máy in Canon 2900 cho Win 11, Win 10 đơn giản nhất
Cách cài máy in Canon 2900 cho Win 11, Win 10 đơn giản nhất -
 Máy in văn phòng loại nào tốt, nên mua hiện nay?
Máy in văn phòng loại nào tốt, nên mua hiện nay?