5 Cách kết nối micro với máy tính đơn giản nhất
Kết nối micro với máy tính như thế nào cho đúng mà lại đơn giản? Trong bài viết dưới đây, META sẽ chia sẻ đến bạn 4 cách kết nối micro với máy tính đơn giản và nhanh chóng. Hãy tham khảo nhé!
Mục lục bài viết
Micro nào có thể kết nối với máy tính PC, laptop?

Việc kết nối micro với máy tính PC và laptop đúng, nhanh chóng đòi hỏi người dùng phải lựa chọn loại micro phù hợp với thiết bị máy tính. Đa số các loại micro hiện nay đều có thể kết nối được với máy tính như micro không dây, micro có dây, micro thu âm/livestream, micro bluetooth. Tuy nhiên, mỗi dòng micro này sẽ có cách kết nối khác nhau, bạn có thể sử dụng dây nối hoặc không nhưng vẫn cần đảm bảo đáp ứng tốt cho nhu cầu sử dụng của mình.
Kinh nghiệm trước khi kết nối micro với máy tính
Xác định cổng kết nối micro
Dù cho là máy tính để bàn hay laptop/máy tính xách tay thì cổng sử dụng sẽ đều là cổng có biểu tượng cắm mic bởi chúng được thiết kế riêng cho micro. Bạn có thể dễ dàng tìm thấy trên laptop, còn máy tính để bàn thì bạn có thể tìm ở phía trước hoặc phía sau cây máy tính (nó sẽ có màu hồng và biểu tượng chiếc micro).
Khi đã tìm được đúng cổng cắm micro, bạn cần xác định chọn loại giắc cắm kết nối nào cho phù hợp. Lưu ý: Nếu như micro có dây không có loại dây tương thích với máy tính thì bạn cần dùng thêm giắc chuyển đổi.

Không để bạn phải chờ đợi lâu thêm nữa, ngay bây giờ chúng tôi sẽ chia sẻ 4 cách kết nối micro với máy tính đơn giản như sau.
5 cách kết nối micro với máy tính
Cách kết nối micro có dây với máy tính
Trước khi kết nối micro có dây với máy tính, bạn cần lưu ý:
- Nếu cổng cắm giắc là cổng tròn 3.5 thì bạn sẽ dùng giắc TRS 3.5 từ mic cắm trực tiếp vào cổng có biểu tượng micro trên máy tính.
- Nếu không có cổng 3.5 thì bạn nên dùng giắc cắm dẹt để cắm vào cổng USB, tuy nhiên bạn nên chọn cách kết nối sử dụng cổng 3.5 bởi chất lượng âm thanh cho ra sẽ tốt hơn.
Tiếp theo, bạn có thể thực hiện như sau:
- Bước 1: Cắm jack của micro vào máy tính để kết nối.
- Bước 2: Tiếp theo, trên màn hình máy tính, bạn nhấn vào biểu tượng Windows → Chọn Control panel.
- Bước 3: Nhấn tiếp Sound để cài đặt âm thanh → Chọn Recording để xem micro kết nối.
- Bước 4: Chọn tên thiết bị bạn muốn kết nối → Nhấn Set Default.

Cách kết nối micro không dây với máy tính, laptop
Bước 1: Set up kết nối các thiết bị ngoại vi với máy tính
- Cắm card sound vào cổng USB trên máy tính, đồng thời cắm bộ nhận tín hiệu của micro không dây vào cổng USB trên máy tính.
- Cắm cổng USB của loa vào bộ nhận tín hiệu micro không dây.
- Cắm jack loa máy tính vào cổng màu xanh của card sound. Tiếp theo, bạn cắm một đầu của bộ nhận của micro không dây vào bộ nhận tín hiệu micro, một đầu cắm vào cổng còn lại của card sound.
Bước 2: Set up trên máy tính để mix tiếng từ micro ra loa
- Trên máy tính, bạn nhấn chuột phải vào biểu tượng chiếc loa ở dưới bên phải màn hình → Nhấn vào Recording Devices.
- Click chuột phải vào Microphone bạn vừa kết nối thông qua card sound → Click tiếp chuột phải chọn Properties → Nhấn chọn Listen → Tích vào Listen to this device → Nhấn OK → Nhấn tiếp OK là xong.
Bạn có thể tham khảo video mà chúng tôi chia sẻ dưới đây để nắm rõ hơn về cách thực hiện nhé.
Cách kết nối micro bluetooth với máy tính xách tay (laptop)
- Bước 1: Mở bluetooth trên máy tính bằng cách click vào trung tâm hành động là ký hiệu hình trò chuyện ở góc phải màn hình máy tính → Bạn bật bluetooth sáng lên. Bên cạnh đó, bạn có thể mở bluetooth bằng cách sử dụng các phím chức năng. Mỗi dòng máy tính sẽ có những tổ hợp phím riêng để mở bluetooth. Vì thế, bạn hãy tìm hiểu cách mở bluetooth trên máy tính của mình nhé.
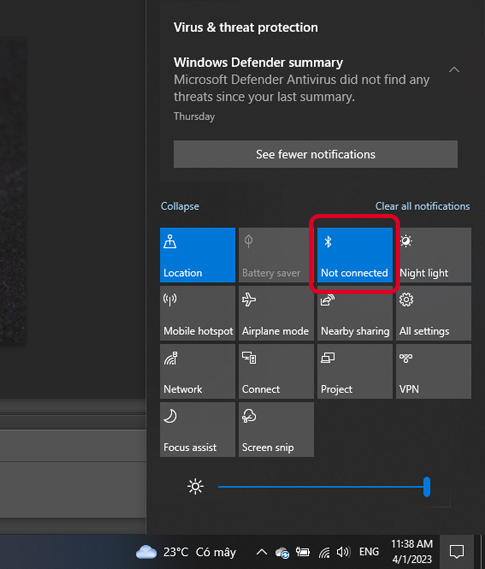
- Bước 2: Khi đã bật bluetooth cho máy tính, bạn chuyển sang microphone. Tại hầu hết các dòng micro không dây kết nối được với máy tính thì khi bật bluetooth lên chúng sẽ tự động được khởi động theo. Chính vì thế, bạn chỉ cần bật nguồn micro là bluetooth đã bật theo rồi. Còn với loại micro có nút bật bluetooth riêng, bạn nhấn nút để bật bluetooth lên nhé.
- Bước 3: Trên thiết bị máy tính sẽ hiện lên tên thiết bị dò tìm được, nhấn vào tên thiết bị micro. Như vậy là bạn đã kết nối thành công micro với máy tính rồi đấy.
Cách kết nối micro bluetooth với máy tính PC
Trên máy tính PC có dòng được trang bị sẵn bluetooth thông qua card Bluetooth gắn vào main, nhưng cũng có phần đông máy không có bluetooth sẵn. Chính vì thế, trước khi kết nối micro với máy tính PC, bạn cần phải kiểm tra xem PC có Bluetooth không. Trường hợp máy tính chưa có thì bạn sử dụng thiết bị Dongle Bluetooth (USB Bluetooth) bên ngoài. Sau khi đã chắc chắn máy tính PC có bluetooth rồi thì bạn có thể thực hiện theo các bước sau
- Bước 1: Bật micro lên và để ở chế độ ghép nối.
- Bước 2: Trên máy tính PC, bạn mở cài đặt Windows/Devices → Chọn bluetooth và các thiết bị khác.
- Bước 3: Chọn thêm bluetooth hoặc các thiết bị khác → Nhập mã Pin của microphone để kết nối chúng với PC (thường là 0000 hoặc 1234). Nếu như đã kết nối nhiều micro vào máy tính thì bạn vào Cài đặt → Nhấn Hệ thống → Chọn Âm thanh để tiến hành tìm micro bạn muốn sử dụng. Bạn click vào micro đó là được.
- Bước 4: Mở nhạc hoặc phần mềm karaoke để hát thử trên mic, bạn hãy điều chỉnh âm lượng trên máy tính nhé.
Kết nối micro thu âm với máy tính
Tại bước này, bạn cần chuẩn bị một chiếc micro thu âm, dây kết nối loại 3.5 và phần mềm thu âm. Cách thực hiện khá đơn giản, bạn chỉ cần cắm trực tiếp micro thu âm vào cổng 3.5 trên máy tính. Lưu ý: Nếu bạn sử dụng micro thu âm 48V thì sẽ phải thực hiện nhiều bước hơn bởi cổng 3.5 chỉ cấp nguồn 5V nên không đủ để mic hoạt động. Vì thế bạn cần:
- Bước 1: Kết nối dây tín hiệu hai đầu XLR-XLR từ micro sang nguồn phantom 48V.
- Bước 2: Kết nối dây XLR-3.5 từ nguồn phantom sang máy tính.
- Bước 3: Cấp nguồn cho phantom và bật power là có thể sử dụng.

Lưu ý khi kết nối micro với máy tính
Khi kết nối micro với máy tính, bạn cần lưu ý một số điều như sau:
- Một số dòng máy tính, laptop hiện nay không được tích hợp cổng cắm micro là bởi chúng đã có sẵn mic bên trong. Nếu bạn muốn thực hiện kết nối micro với máy tính xách tay thì có thể cắm mic vào cổng tai nghe và tiến hành thiết lập lại cài đặt để sử dụng.
- Hiện có khá nhiều loại micro có thể kết nối với máy tính nhưng không phải tất cả. Ví dụ, dòng micro dùng trong hệ thống âm thanh sân khấu, hậu trường hay các dòng micro dùng trong hệ thống âm thanh hội nghị sẽ không thể kết nối được.
- Khi kết nối micro với máy tính, chất lượng âm thanh sẽ không thể bằng các bản thu chuyên nghiệp hoặc bản thu có sử dụng soundcard, vì thế chúng chỉ dùng để hát karaoke giải trí hoặc livestream bán hàng.
- Trước khi kết nối microphone với máy tính, laptop, bạn cần chú ý bật nguồn thiết bị lên để tránh thao tác nhiều lần mà không được.
- Nếu bạn muốn cài đặt âm lượng cho mic thì nên cài đặt âm thanh trên laptop trước nhé. Bạn hãy nhập sndrec32 vào hộp thoại RUN để tìm Sound Recorder trên laptop, máy tính.
Một số lỗi thường gặp khi kết nối micro với máy tính

Micro không thể kết nối với máy tính
- Trường hợp micro của bạn không thể kết nối với máy tính, bạn hãy thử xem lại loại micro đó có là loại chuyên dụng hay không. Lý do là bởi không phải loại mic nào cũng cắm được vào máy tính.
- Trường hợp micro của bạn sử dụng đầu cắm là XLR, khi muốn kết nối vào máy tính bắt buộc phải có thêm Soundcard hoặc bộ chuyển đổi.
Máy tính/laptop không nhận bluetooth từ microphone
Khi thực hiện kết nối micro bluetooth mà không được, bạn hãy thử kiểm tra xem mic đã được bật nguồn, bật bluetooth lên hay chưa. Nếu bật rồi mà máy tính vẫn không tìm được thiết bị thì bạn hãy thử tắt và bật lại bluetooth trên máy tính.
Ngoài ra, bạn có thể reset lại micro để khôi phục cài đặt ban đầu của mic.
Cách kiểm tra micro đã kết nối máy tính
Để kiểm tra xem micro đã kết nối với máy tính hay chưa, bạn thực hiện như sau:
- Với PC, bạn nhấn chọn Control Panel (trung tâm điều khiển) → Hardware and Sound (âm thanh và phần cứng) → Nhấn Sound (âm thanh) → Nhấn Recording (ghi âm) để hiện ra micro. Nếu micro của bạn chưa có tích xanh bên trong thì có nghĩa là chúng chưa được chọn, lúc này bạn vào Properties (thuộc tính) rồi thay đổi thiết lập ở phần Use this device để chọn đúng micro bạn sử dụng nhé.
- Với MAC, bạn truy cập System Settings (cài đặt) → Nhấn Sound (âm thanh) → Input (đầu vào) → Click chọn micro ngoài mà bạn đang sử dụng chứ không phải micro đã tích hợp sẵn trong máy.
Trên đây là 5 cách kết nối micro với máy tính mà chúng tôi muốn chia sẻ đến bạn. Cảm ơn bạn đã quan tâm theo dõi bài viết của chúng tôi!
Nếu có nhu cầu đặt mua micro hay các sản phẩm máy tính để bàn, laptop - máy tính xách tay, bạn hãy truy cập website META.vn hoặc liên hệ trực tiếp với chúng tôi qua hotline dưới đây để được tư vấn và hỗ trợ mua hàng nhanh chóng. META cam kết Hàng chính hãng, Uy tín lâu năm, Dịch vụ Giao hàng & Bảo hành trên toàn quốc.
Đừng quên truy cập website META.vn để tham khảo thêm nhiều thông tin về tư vấn thiết bị số bạn nhé!
-
 Cách sử dụng bảng vẽ điện tử cho người mới bắt đầu chi tiết nhất
Cách sử dụng bảng vẽ điện tử cho người mới bắt đầu chi tiết nhất -
 Top 10 loa Bluetooth công suất lớn được ưa chuộng hiện nay
Top 10 loa Bluetooth công suất lớn được ưa chuộng hiện nay -
 Top 10 loa bluetooth bass mạnh dưới 1 triệu nghe hay nhất 2025
Top 10 loa bluetooth bass mạnh dưới 1 triệu nghe hay nhất 2025 -
 Cách sạc tai nghe Bluetooth đúng, an toàn nhất
Cách sạc tai nghe Bluetooth đúng, an toàn nhất -
 Top 9 điện thoại bàn hiện số gọi đến bán chạy nhất
Top 9 điện thoại bàn hiện số gọi đến bán chạy nhất -
 Bluetooth là gì? Các chuẩn Bluetooth mới nhất hiện nay
Bluetooth là gì? Các chuẩn Bluetooth mới nhất hiện nay