3 Cách quay màn hình Win 11 có âm thanh đơn giản nhất 2025
Trên thực tế có nhiều cách quay màn hình Win 11 có âm thanh. Và trong bài viết này, META sẽ giới thiệu với bạn 3 cách quay màn hình Win 11 có tiếng chi tiết, đơn giản nhất. Mời bạn cùng tham khảo nhé.
Mục lục bài viết

Cách quay màn hình Win 11 có âm thanh Xbox Game Bar
Để quay màn hình Win 11 bằng Xbox Game Bar, bạn thực hiện như sau:
Bước 1: Trước tiên, bạn cần mở sẵn ứng dụng mà bạn muốn quay video màn hình, sau đó hãy nhấn tổ hợp phím Windows + G để mở Xbox Game Bar. Tiếp đến, bạn nhấn vào biểu tượng camera.
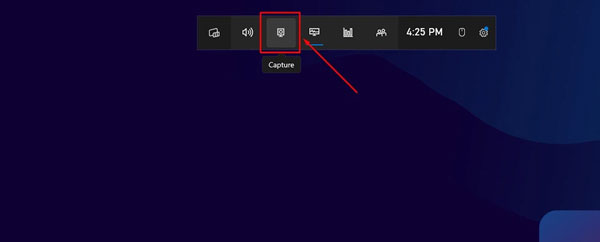
Bước 2: Bạn nhấn vào biểu tượng micro để bật/tắt tính năng quay màn hình máy tính Win 11 có tiếng.
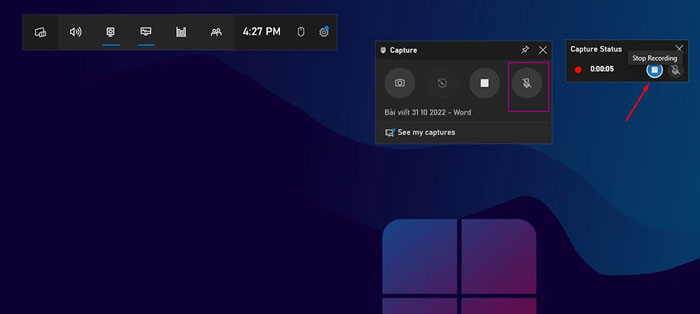
Bước 3: Bạn nhấn vào biểu tượng hình tròn - Bắt đầu ghi (Start recording) trên thanh công cụ Capture để bắt đầu quá trình quay màn hình. Để dừng ghi, bạn nhấn Windows +Alt + G.
Bước 4: Sau khi ghi màn hình xong, bạn có thể vào thư mục “Videos\Captures” ở ổ C để xem và tải video nhé.
Cách quay màn hình Win 11 có âm thanh bằng PowerPoint
Bước 1: Bạn mở ứng dụng PowerPoint, sau đó vào mục Insert rồi chọn Screen Recording.
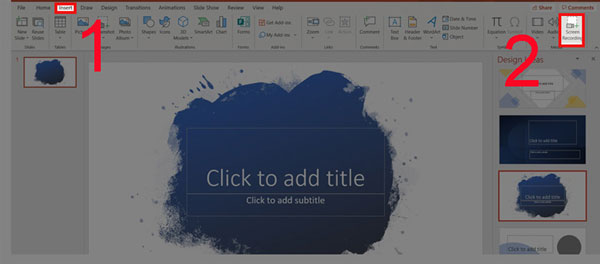
Bước 2: Tiếp đến, bạn chọn Select Area rồi bôi vùng mà bạn muốn quay màn hình sau đó nhấn nút Record để bắt đầu quay.
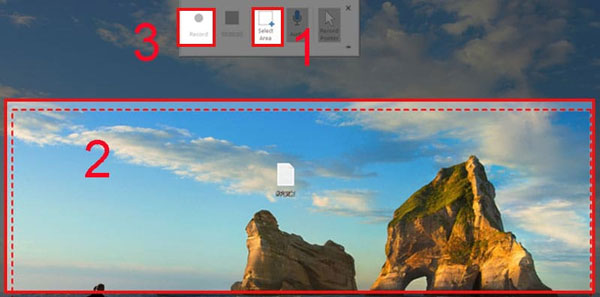
Bước 3: Khi muốn kết thúc quá trình quay màn hình, bạn nhấn nút Stop trên bảng điều khiển.
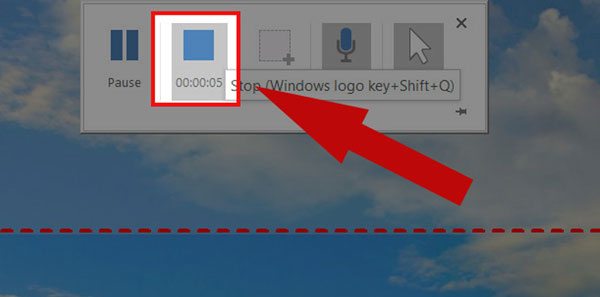
Video bạn vừa quay được sẽ được chèn vào Slide đang mở trên PowerPoint. Bạn nhấn chuột phải vào video trên Slide rồi chọn Save media as để lưu video nhé.
Cách quay màn hình Win 11 bằng Open Broadcaster Software (OBS)
Phần mềm OBS là phần mềm quay chụp màn hình máy tính chuyên nghiệp được nhiều người ưa chuộng. Phần mềm này có nhiều ưu điểm nổi bật như được tích hợp công cụ chỉnh sửa, xuất ra file có chất lượng cao, rõ nét.
Cách quay màn hình Win 11 bằng OBS như sau:
Bước 1: Bạn tải phần mềm OBS về máy.
https://obsproject.com/Bước 2: Sau khi tải và cài đặt OBS, bạn mở phần mềm lên, giao diện phần mềm như hình bên dưới.
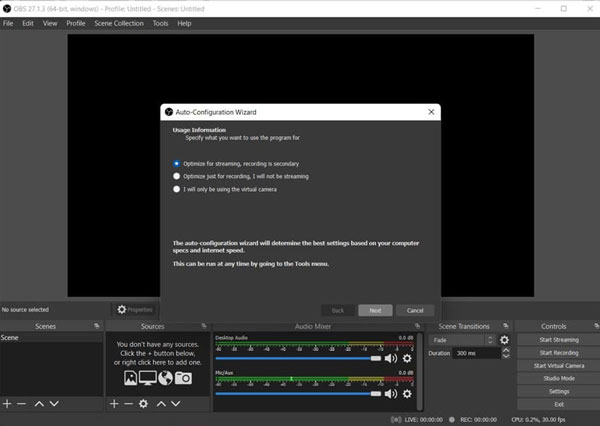
Bước 3: Nhấn vào nút dấu + dưới phần Sources rồi chọn Display Capture để quay màn hình.
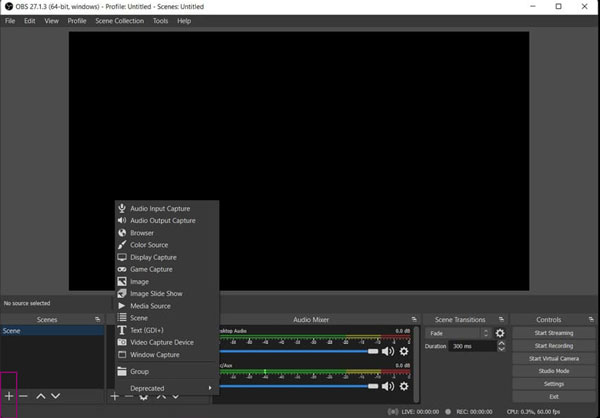
Lúc này, cửa sổ mới hiện lên, bạn nhấn vào Create new để đặt tên cho video rồi nhấn OK.
Nhấn tiếp OK để hiển thị màn hình mà bạn muốn quay trên OBS Studio. Nếu bạn muốn ghi lại di chuyển của con trỏ chuột, hãy nhấn chọn Capture Cursor.
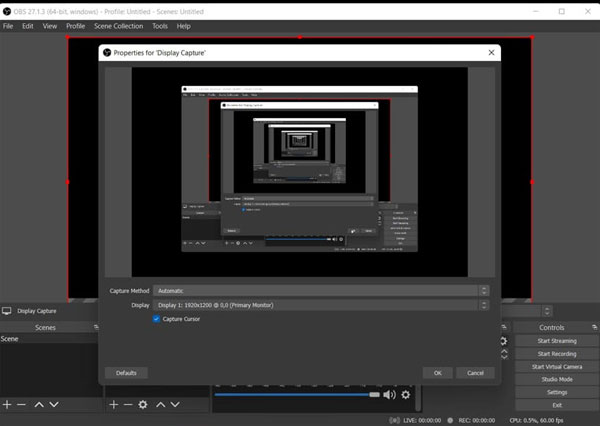
Bước 4: Giao diện quay màn hình sẽ hiện lên, bạn nhớ chọn Setting ở góc phải màn hình để cài đặt thông số cần thiết cũng như nơi lưu trữ video sau khi quay xong. Còn nếu bạn bỏ qua bước này, phần mềm sẽ mặc định video được lưu ở ổ C.
Bước 5: Nhấn Start Recording để bắt đầu quay video.
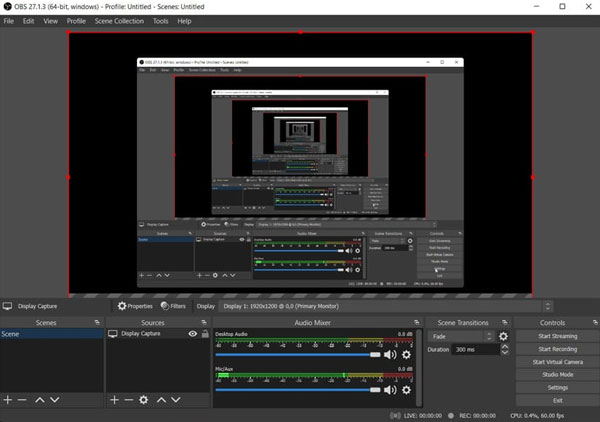
Bước 6: Nếu muốn dừng quay để lưu video, bạn nhấn Stop Recording ở góc phải màn hình.
Trên đây là 3 cách quay màn hình Win 11 có âm thanh đơn giản nhất 2023 mà chúng tôi muốn chia sẻ với bạn. Cảm ơn bạn đã theo dõi bài viết.
Nếu có nhu cầu mua laptop hay các sản phẩm thiết bị số khác, bạn có thể tham khảo và đặt hàng tại website META.vn hoặc liên hệ với chúng tôi theo số hotline bên dưới để được hỗ trợ, tư vấn nhé.
META cam kết Hàng chính hãng, Uy tín lâu năm, Dịch vụ Giao hàng & Bảo hành trên toàn quốc.
Đừng quên thường xuyên truy cập chuyên mục thiết bị số của META để cập nhật nhiều thông tin hữu ích bạn nhé.
-
 Top 5 bảng viết điện tử dạy online cho giáo viên được ưa chuộng nhất hiện nay
Top 5 bảng viết điện tử dạy online cho giáo viên được ưa chuộng nhất hiện nay -
 Top 3+ bảng vẽ Wacom cho người mới bắt đầu chất lượng, dễ dùng
Top 3+ bảng vẽ Wacom cho người mới bắt đầu chất lượng, dễ dùng -
 Top 10 loa nghe nhạc vàng, nhạc bolero hay
Top 10 loa nghe nhạc vàng, nhạc bolero hay -
 Cách sử dụng bảng vẽ điện tử cho người mới bắt đầu chi tiết nhất
Cách sử dụng bảng vẽ điện tử cho người mới bắt đầu chi tiết nhất -
 Top 10 loa Bluetooth công suất lớn được ưa chuộng hiện nay
Top 10 loa Bluetooth công suất lớn được ưa chuộng hiện nay -
 Top 10 loa bluetooth bass mạnh dưới 1 triệu nghe hay nhất 2025
Top 10 loa bluetooth bass mạnh dưới 1 triệu nghe hay nhất 2025