3 Cách mở máy tính khi quên mật khẩu đơn giản mà hiệu quả
Bỗng một ngày, bạn chợt quên mật khẩu máy tính. Đừng quá lo lắng nhé bởi bạn có thể mở máy nhanh chóng bằng một số mẹo dưới đây. Cùng META tham khảo 3 cách mở máy tính khi quên mật khẩu đơn giản mà hiệu quả nhất nào!
Mục lục bài viết

Cách mở laptop khi quên mật khẩu: Đặt lại mật khẩu bằng Local Account
Đặt lại mật khẩu
Bước 1: Bên dưới ô gõ mật khẩu có mục Reset password, bạn nhấn vào đó.
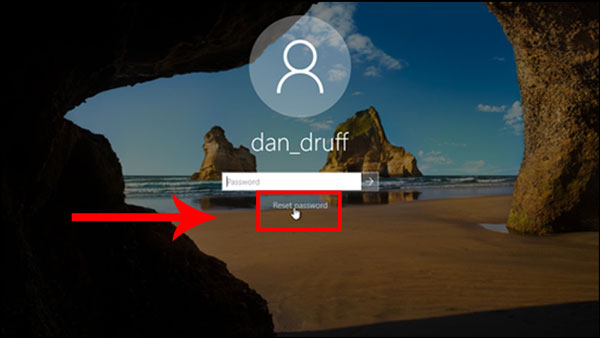
Bước 2: Tiếp đến, bạn nhập câu trả lời cho các câu hỏi bảo mật rồi nhấn vào mũi tên bên phải.
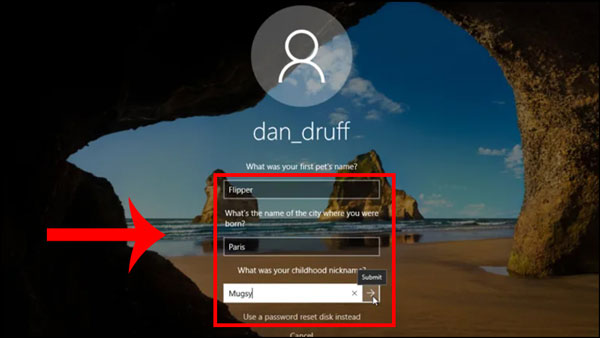
Bước 3: Nhập và xác nhận mật khẩu mới rồi nhấn Enter là được.
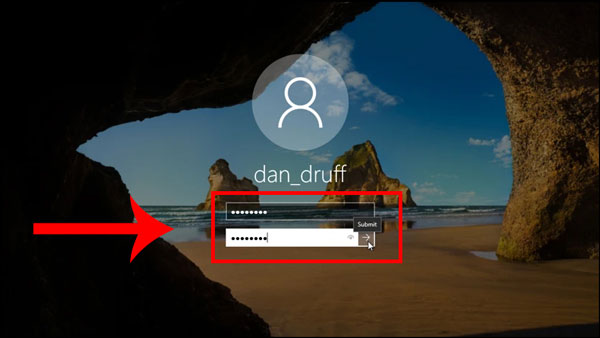
Lưu ý: Để có thể áp dụng cách này thì trước đó bạn đã phải thiết lập câu hỏi bảo mật cho máy tính. Bạn có thể tham khảo cách thiết lập câu hỏi bảo mật như gợi ý bên dưới:
Bước 1: Bạn truy cập vào mục Settings rồi chọn Accounts.
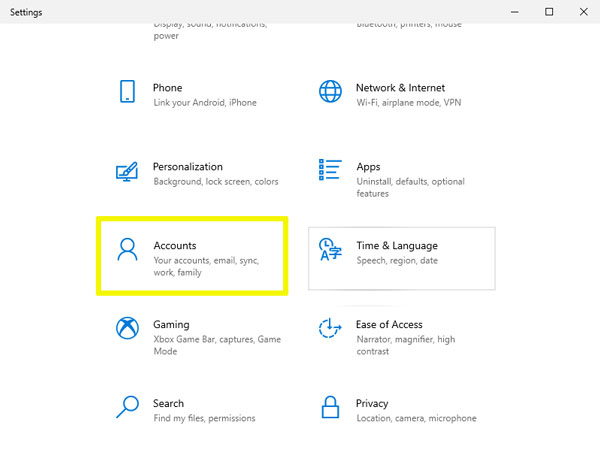
Bước 2: Tiếp đến, bạn nhấn vào Sign-in options. Ở phần Password, bạn nhấn vào Update your security questions.
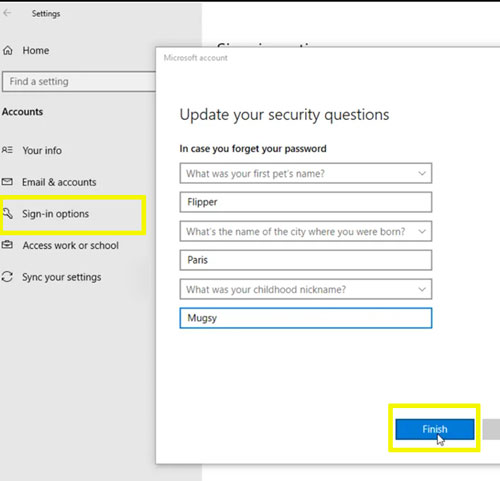
Lúc này, hộp thoại mới sẽ xuất hiện, bạn hãy nhập mật khẩu cho tài khoản cục bộ rồi chọn câu hỏi bảo mật, nhập câu trả lời và nhấn Enter.
Cách mở khóa máy tính khi quên mật khẩu: Đặt lại mật khẩu bằng tài khoản mail Outlook
Nếu bạn sử dụng hệ điều hành Windows 10 có thiết lập tài khoản qua Outlook, bạn có thể lấy lại mật khẩu máy tính bằng một thiết bị khác.
Bước 1: Bạn mở giao diện Khôi phục tài khoản của bạn bằng cách copy đường dẫn bên dưới rồi dán vào công cụ tìm kiếm Internet.
https://account.live.com/resetpassword.aspxGiao diện hiện ra như sau:
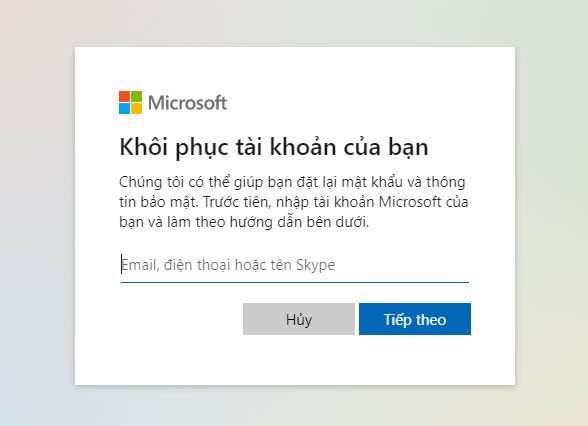
Bước 2: Bạn nhập Email vào và bấm vào nút Nhận mã để đăng nhập.
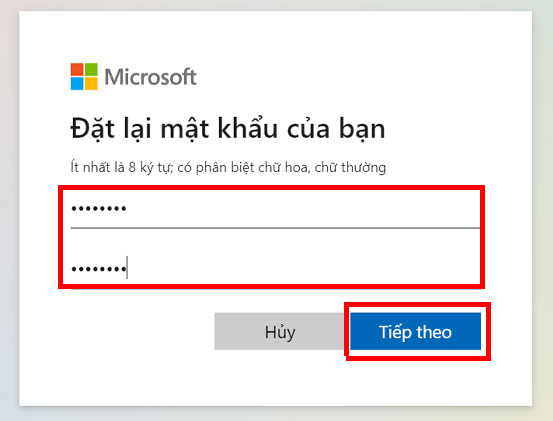
Bước 3: Giao diện mới sẽ xuất hiện, bạn nhập và xác nhận mật khẩu mới rồi nhấn vào nút Tiếp theo để đăng nhập vào máy tính.
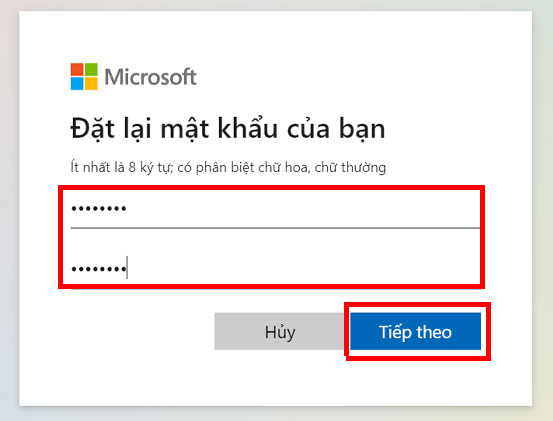
Sử dụng các công cụ khôi phục mật khẩu Password Changer
Bước 1: Bạn tải phần mềm Password Changer về một máy tính khác.
Bước 2: Bạn cắm USB hoặc cài đĩa CD/DVD để tạo ổ đĩa khôi phục, sau đó chọn kết nối phương tiện lưu trữ (USB) và chọn thiết lập ghi đĩa tạo mật khẩu.
Bạn nhấp chuột vào Begin burning để bắt đầu tạo đĩa khôi phục mật khẩu vào USB drive. Khi xuất hiện thông báo Successfully burning, bạn tháo USB ra và cắm vào máy tính đang quên mật khẩu.
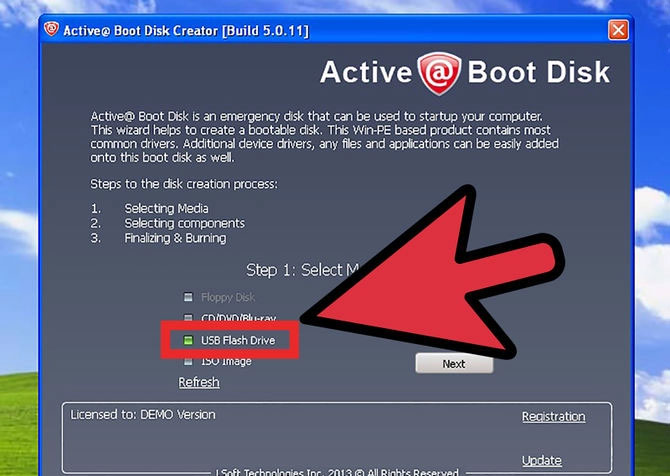
Bước 3: Khởi động máy tính bị khóa rồi nhập BOOT Settings Option (thiết lập tùy chọn khởi động) bằng cách nhấn phím khởi động khi máy tính bắt đầu.
Tiếp theo, bạn chọn BOOT option (Tùy chọn khởi động) và di chuyển ổ đĩa USB hoặc Removable Devices vào vị trí đầu tiên của danh sách khởi động.
Bạn nhấn F10 để lưu các thay đổi khởi động.
Lưu ý: Mỗi máy tính khác nhau có key BOOT khác nhau.
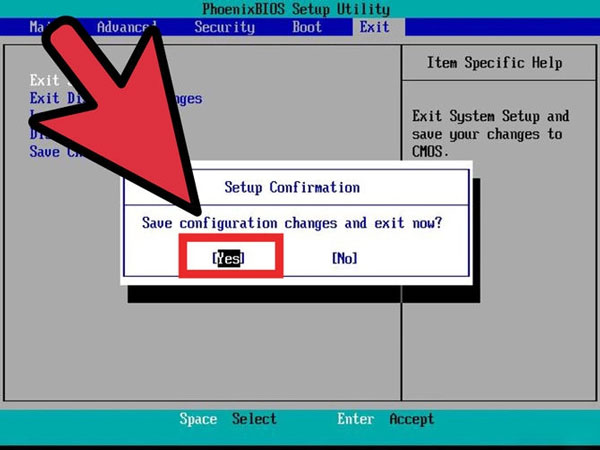
Bước 4: Nếu quá trình khởi động máy tính từ USB thành công thì công cụ khôi phục mật khẩu Windows sẽ chạy. Lúc này, bạn chọn Windows và chọn người dùng bạn muốn xóa bỏ. Sau đó, bạn nhấn vào nút Reset Password và chọn Yes để thiết lập mật khẩu vào ô trống.
Bước 5: Bạn tháo USB ra rồi khởi động lại máy tính. Lúc này bạn có thể truy cập vào máy tính mà không cần mật khẩu.
Trên đây là 3 cách mở máy tính khi quên mật khẩu đơn giản mà hiệu quả, hứa hẹn sẽ giúp ích rất nhiều cho bạn trong quá trình sử dụng máy tính. Cảm ơn bạn đã theo dõi bài viết.
Đừng quên thường xuyên truy cập chuyên mục thiết bị số của META để cập nhật nhiều thông tin hữu ích bạn nhé.
-
 69 tổ hợp phím tắt trên máy tính bạn nên biết
69 tổ hợp phím tắt trên máy tính bạn nên biết -
 Cách tải nhạc MP3 miễn phí về USB chi tiết từ A-Z
Cách tải nhạc MP3 miễn phí về USB chi tiết từ A-Z -
 4 Cách sao chép và dán trên máy tính đơn giản nhất
4 Cách sao chép và dán trên máy tính đơn giản nhất -
 Cách kiểm tra máy tính, laptop là Win mấy
Cách kiểm tra máy tính, laptop là Win mấy -
 Cách kết nối bàn phím rời với laptop đơn giản nhất
Cách kết nối bàn phím rời với laptop đơn giản nhất -
 Cách sử dụng 2 màn hình độc lập Win 10 đơn giản, nhanh chóng nhất
Cách sử dụng 2 màn hình độc lập Win 10 đơn giản, nhanh chóng nhất