Cách thay ổ cứng laptop tại nhà và những điều cần lưu ý
Cách thay ổ cứng laptop như thế nào cho đúng? META mời bạn tham khảo bài viết dưới đây của chúng tôi để nắm rõ hơn nhé!
Mục lục bài viết

Khi nào cần thay ổ cứng laptop?
Tùy vào từng nhu cầu sử dụng hay máy tính gặp phải sự cố bất thường mà bạn có thể nâng cấp, thay thế ổ cứng. Tuy nhiên, bạn cũng cần chú ý đến những nguyên nhân bất thường làm ổ cứng gặp bị lỗi sau đây để có biện pháp xử lý kịp thời.
- Ổ cứng HDD đã quá cũ, có tiếng ồn, nhanh nóng hơn bình thường.
- Máy tính hiện lỗi ổ cứng Bad sector.
- Máy tính hiện lỗi Non-system disk or disk error…
- Không cài được bất kỳ ứng dụng hay hệ điều hành gì do ổ cứng bị rung lắc dẫn đến bề mặt đĩa bị ma sát với kim từ quá mạnh, gây ra lỗi và mất dữ liệu hệ điều hành.
- Máy tính không khởi động được do ổ cứng bị hỏng, không thể nạp hệ điều hành khi mở máy.
- Tốc độ xử lý cũng như truy xuất dữ liệu và khởi động của laptop bị chậm.
Cách thay ổ cứng laptop chuẩn nhất
Vật dụng cần chuẩn bị
- Ổ cứng SSD
- Tua vít
- Dụng cụ dùng để cạy các linh kiện liên kết nhau bằng khớp (thẻ ATM, thước nhựa...)

Cách thay ổ cứng laptop
Bước 1: Tháo laptop
- Bạn dùng tua vít tháo hết các ốc ở mặt dưới của laptop ra. Lưu ý: Bạn cần chú ý vị trí của mỗi con ốc để khi lắp ráp lại được chính xác hơn.

- Tiếp theo, bạn dùng dụng cụ mỏng cắm vào khe hở ở giữa nắp và thân máy tính.

- Bạn tiến hành kéo dọc theo đường viền giữa nắp khớp với thân máy tính để mở rồi tháo nắp laptop.

Bước 2: Kiểm tra linh kiện
- Bạn kiểm tra pin.

- Kiểm tra card wifi.
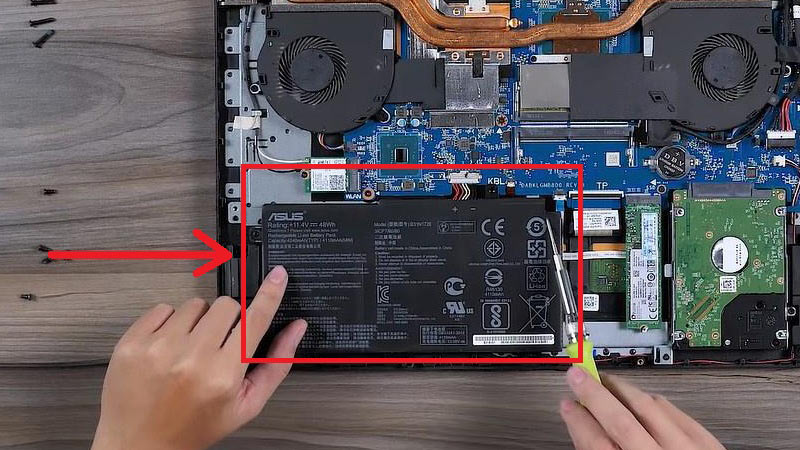
- Kiểm tra hai quạt tản nhiệt.
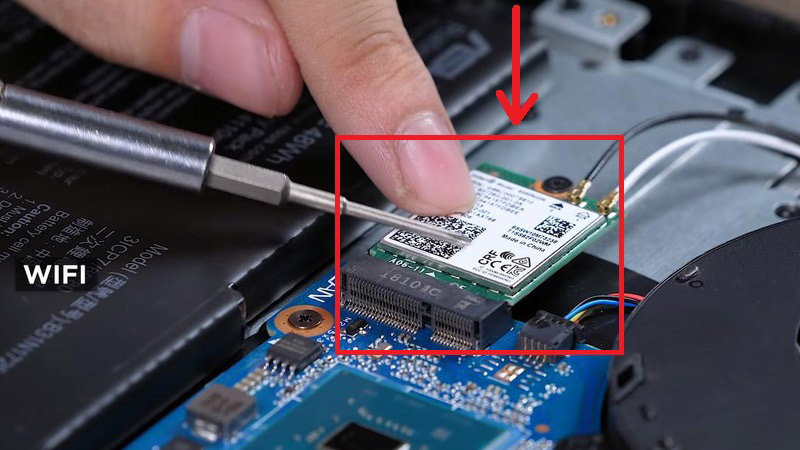
- Kiểm tra CPU.
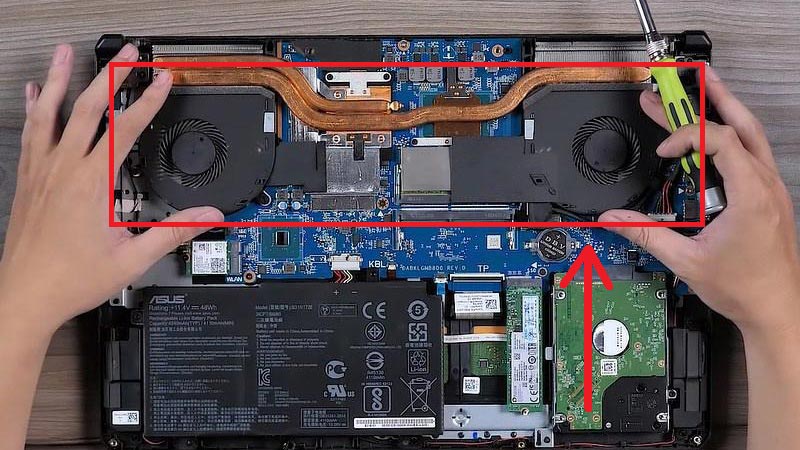
- Kiểm tra GPU.

- Jack tháo chuột máy tính và bàn phím.

- Pin CMOS.

- Dãy jack cắm USB và HDMI.

- Hai ổ cứng SSD và HDD.
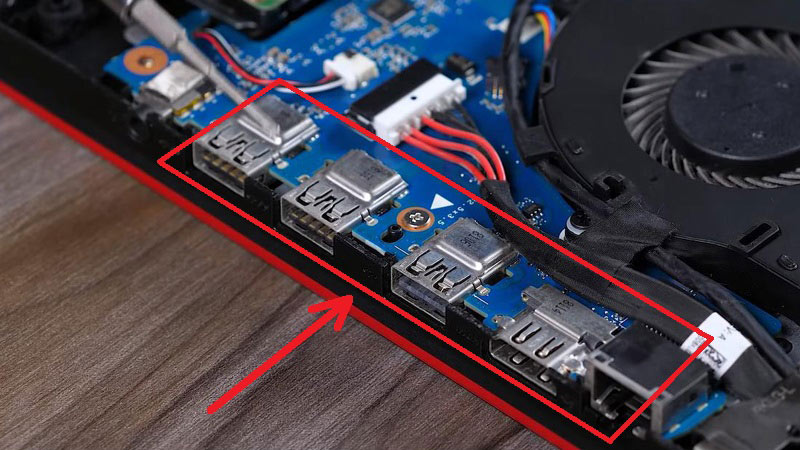
Bước 3: Tháo các linh kiện
- Bạn tháo dây pin.

- Tháo ốc của SSD.

- Rút SSD ra khỏi máy.

Bước 4: Tiến hành lắp ổ cứng
- Bạn cắm SSD mới vào máy.
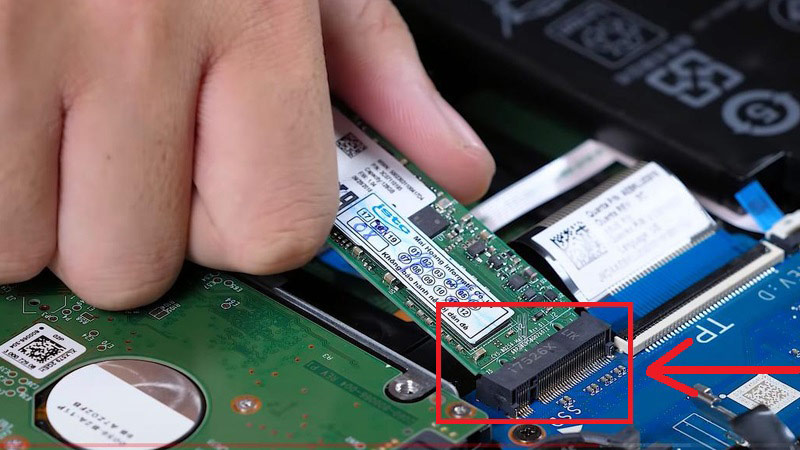
- Vặn ốc cố định SSD mới.

Bước 5: Lắp laptop
- Lắp lại dây PIN.
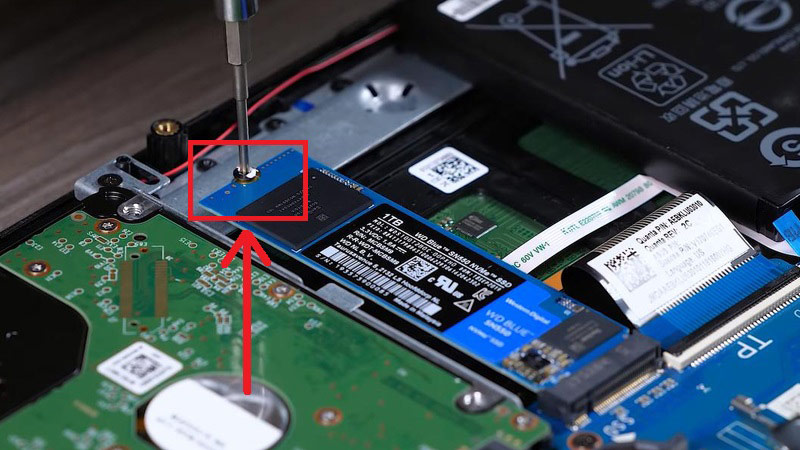
- Đóng nắp máy lại.
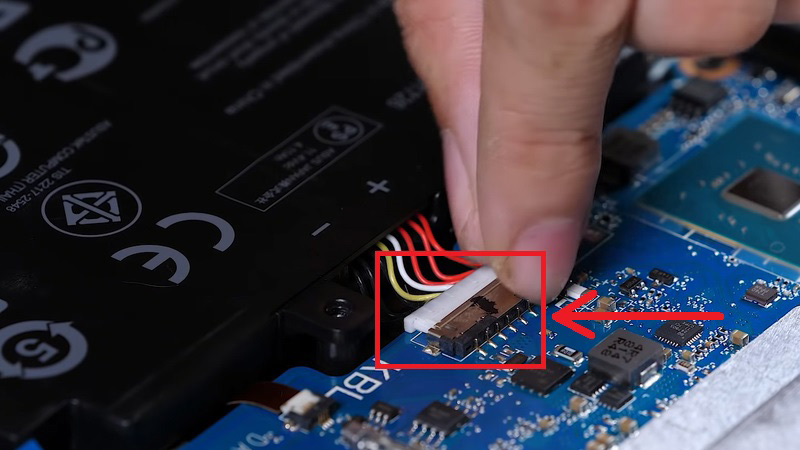
- Vặn ốc cố định nắp máy.

Những điều cần lưu ý khi thay ổ cứng laptop
Khi thay ổ cứng laptop, bạn cần lưu ý một số điều như sau:
- Chọn mua loại ổ cứng đúng theo thông tin máy, thương hiệu để đảm bảo sự tương thích của SSD và máy tính.
- Sao lưu lại dữ liệu có trong ổ cứng cũ sang một thiết bị lưu trữ khác để sau khi thay ổ cứng xong, bạn có thể sao chép lại chúng vào ổ cứng mới.
- Trong trường hợp bạn không sao lưu dữ liệu cũ thì sau khi thay xong ổ cứng mới, bạn sẽ phải cài đặt lại Windows cho máy.
- Cân nhắc thật kỹ ổ cứng định mua là chuẩn SATA 3 hay M.2 bởi kích thước và tốc độ của chúng là khác nhau.
Trên đây là cách thay ổ cứng laptop mà chúng tôi muốn chia sẻ đến bạn. Cảm ơn bạn đã quan tâm theo dõi bài viết của chúng tôi!
Nếu có nhu cầu đặt mua các sản phẩm ổ cứng, bạn hãy truy cập website META.vn hoặc liên hệ trực tiếp với chúng tôi qua hotline dưới đây để được tư vấn và hỗ trợ mua hàng nhanh chóng. META cam kết Hàng chính hãng, Uy tín lâu năm, Dịch vụ Giao hàng & Bảo hành trên toàn quốc.
-
 69 tổ hợp phím tắt trên máy tính bạn nên biết
69 tổ hợp phím tắt trên máy tính bạn nên biết -
 Cách tải nhạc MP3 miễn phí về USB chi tiết từ A-Z
Cách tải nhạc MP3 miễn phí về USB chi tiết từ A-Z -
 4 Cách sao chép và dán trên máy tính đơn giản nhất
4 Cách sao chép và dán trên máy tính đơn giản nhất -
 Cách kiểm tra máy tính, laptop là Win mấy
Cách kiểm tra máy tính, laptop là Win mấy -
 Cách kết nối bàn phím rời với laptop đơn giản nhất
Cách kết nối bàn phím rời với laptop đơn giản nhất -
 Cách sử dụng 2 màn hình độc lập Win 10 đơn giản, nhanh chóng nhất
Cách sử dụng 2 màn hình độc lập Win 10 đơn giản, nhanh chóng nhất