7 Cách khắc phục máy tính không nhận bàn phím hiệu quả nhất 2025
Máy tính không nhận bàn phím là một trong những sự cố thường xảy ra. Vậy nguyên nhân và cách khắc phục máy tính không nhận bàn phím thế nào cho hiệu quả? Mời bạn theo dõi bài viết dưới đây của META để có câu trả lời nhé.
Mục lục bài viết

Dấu hiệu cho thấy máy tính không nhận bàn phím
Dưới đây là những dấu hiệu cho thấy máy tính không nhận bàn phím:
- Bạn không thể thao tác bất cứ tác vụ nào từ bàn phím máy tính.
- Các thiết bị khác khi cắm vào máy tính vẫn hoạt động bình thường nhưng bàn phím thì không.
- Một số phím trên bàn phím máy tính không hoạt động.
Nguyên nhân máy tính không nhận bàn phím
Có nhiều nguyên nhân khiến máy tính không nhận bàn phím, trong đó phải kể tới một số nguyên nhân phổ biến như sau:
- Do bàn phím máy tính có vấn đề.
- Do máy tính bị lỗi phần cứng.
- Thiết lập ngôn ngữ sai.
- Lỗi hệ điều hành hoặc máy tính bị nhiễm virus.
- Một số phần mềm trên hệ thống ngừng hoạt động.
- Máy tính bị thiếu driver bàn phím.
- Do cổng USB bị khóa...

Cách khắc phục máy tính không nhận bàn phím hiệu quả nhất
Khởi động lại máy tính
Nếu bỗng nhiên máy tính của bạn không thể nhận bàn phím thì cách khắc phục đơn giản, hiệu quả nhất mà bạn có thể thực hiện ngay đó chính là khởi động lại thiết bị.
Có thể trong quá trình hoạt động, một số thành phần của hệ thống bị ngừng hoạt động hoặc bị lỗi khiến máy không nhận bàn phím. Và thao tác khởi động lại sẽ góp phần đưa máy tính về trạng thái ổn định, gỡ bỏ các xung đột phần mềm, giúp máy hoạt động bình thường.
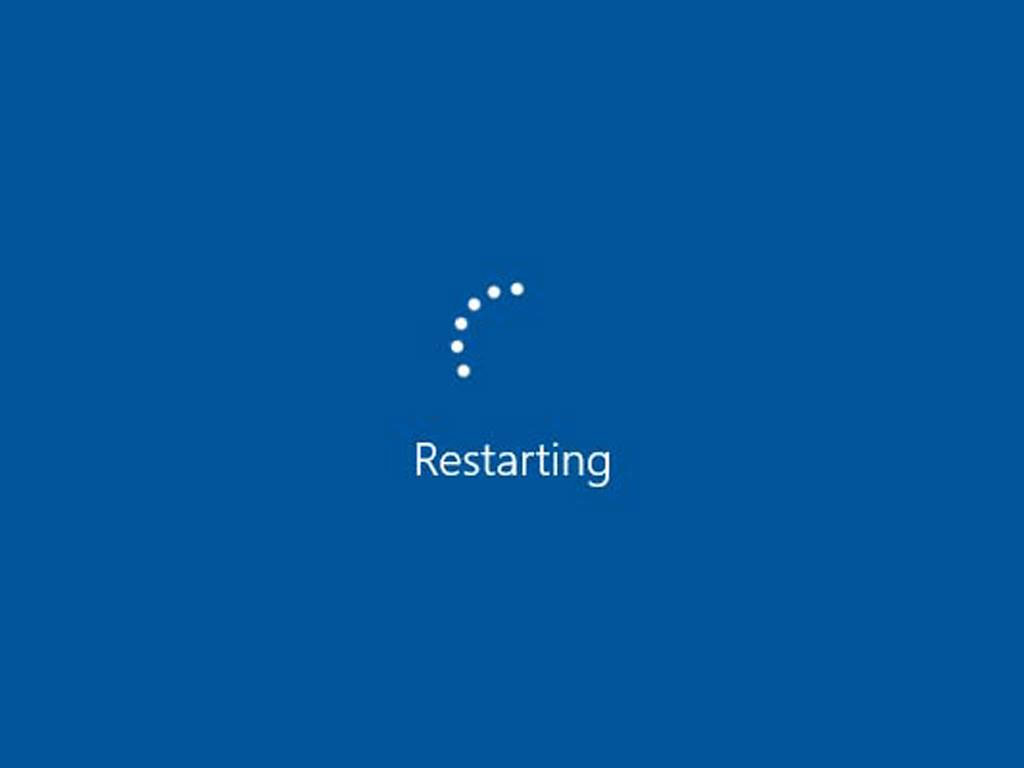
Vệ sinh cổng USB, bàn phím
Laptop không nhận bàn phím rời có thể do cổng USB trên máy tính tiếp xúc kém vì lâu ngày không được vệ sinh, khiến bụi bẩn bám dính. Và để khắc phục tình trạng này, bạn chỉ cần vệ sinh cổng USB cho sạch sẽ để loại bỏ hết bụi bẩn. Ngoài ra, bạn cũng nên vệ sinh bàn phím để bụi bẩn không tích tụ khiến cho các phím bị kẹt nhé.

Cập nhật driver bàn phím cho máy tính
Nếu driver bàn phím đã quá cũ, không còn phù hợp thì tốt nhất bạn nên tiến hành update hoặc gỡ bỏ và cài lại driver theo các bước dưới đây nhé:
Bước 1: Bạn gõ dòng chữ Device Manager vào ô tìm kiếm của hộp thoại Start Menu rồi nhấn Enter.
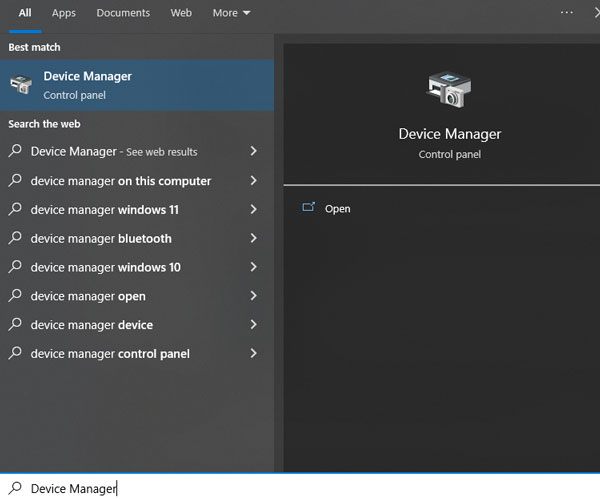
Bước 2: Tại cửa sổ Device Manager, bạn nhấn chọn Keyboards và nhấn chuột phải chọn Update Driver Software hoặc chọn Uninstall để gỡ bỏ driver hiện tại.
Bước 3: Nếu bạn chọn gỡ bỏ thì sau đó phải cài đặt lại driver cho laptop.
Diệt virus cho máy tính
Nhiều phần mềm độc hại có thể ngăn cản kết nối hoặc phá hỏng các file hệ thống trên máy tính, khiến máy tính không nhận bàn phím như thông thường.
Lúc này, bạn cần cài đặt phần mềm diệt virus cho máy để tiêu diệt hết virus. Bạn có thể cân nhắc chọn phần mềm diệt virus miễn phí hoặc mất phí tùy nhu cầu nhé.

Kiểm tra lại cổng kết nối của máy tính
Bước 1: Bạn chọn Settings trong menu Start.
Bước 2: Khi cửa sổ Settings hiện lên, bạn nhấn chọn Ease of Access.
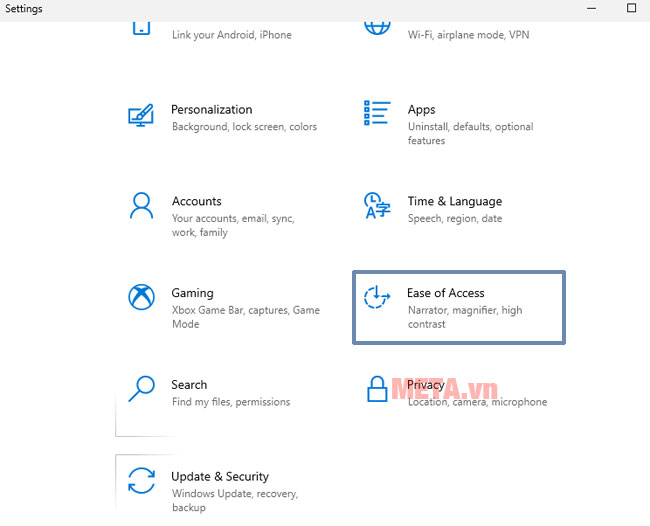
Bước 3: Bạn chọn Keyboard, sau đó hộp thoại mới mở ra, bạn tìm tới mục Filter Keys và điều chỉnh nút trượt ở mục Ignore or slow down brief or repeated keystrokes and adjust keyboard repeat rates sang ON.
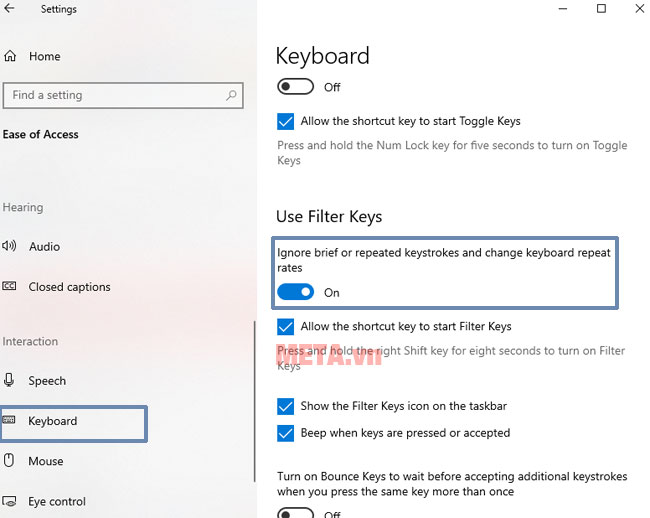
Kiểm tra và mở khóa cho cổng USB
Nếu cổng USB bị khóa thì chắc chắn máy tính sẽ không thể nhận chuột. Lúc này, bạn cần mở khóa cho cổng USB bằng cách:
Bước 1: Bạn nhấn Ctrl + I rồi gõ dòng chữ Registry Editor và chọn Registry Editor.
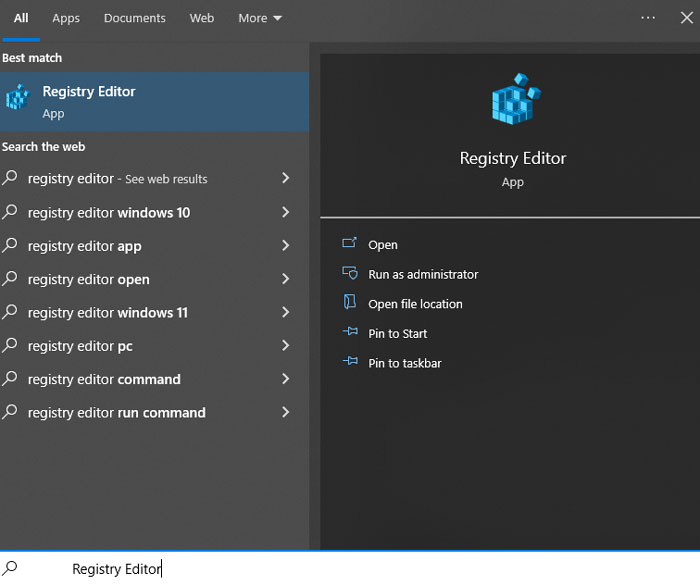
Bước 2: Cửa sổ mới hiện ra, bạn chọn Yes.
Bước 3: Bạn copy và dán đường dẫn bên dưới vào ô tìm kiếm rồi nhấn đúp chuột vào mục Start. Trong mục Value date, chuyển số 4 thì hãy đổi thành số 3 và chọn OK là xong.
HKEY_LOCAL_MACHINE\SYSTEM\CurrentControlSet\Services\USBSTOR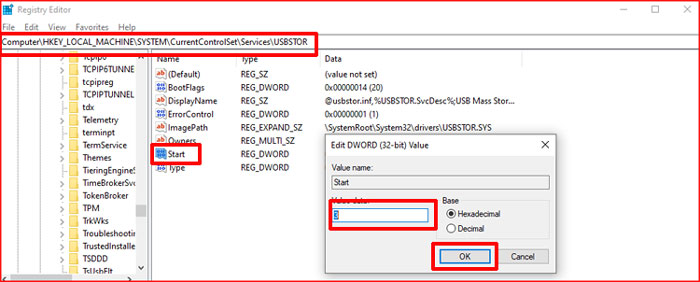
Lưu ý: Ở mục Value data, giá trị 4 là máy tính đang khóa cổng USB, còn giá trị 3 là máy tính đã mở khóa cổng USB.
Khắc phục lỗi phần cứng
Sau khi đã thử hết các cách ở trên nhưng máy tính vẫn không nhận bàn phím thì nhiều khả năng phần cứng máy tính đã bị hỏng, lỗi. Tuy nhiên, lỗi phần cứng máy tính là lỗi khá nghiêm trọng, đòi hỏi bạn phải có kiến thức chuyên môn tốt mới có thể khắc phục được. Vậy nên chúng tôi khuyên bạn khi gặp phải trường hợp này hãy mang máy tính tới các cơ sở sửa chữa uy tín, đảm bảo để được hỗ trợ xử lý nhé.
Trên đây là 7 cách khắc phục máy tính không nhận bàn phím hiệu quả nhất 2023. Mong rằng những thông tin này sẽ giúp bạn tự tin khắc phục sự cố này trong quá trình sử dụng máy tính.
Nếu có nhu cầu mua PC, laptop chính hãng, chất lượng, bạn có thể tham khảo và đặt hàng tại website META.vn hoặc liên hệ với chúng tôi theo số hotline bên dưới để được hỗ trợ, tư vấn nhé.
META cam kết Hàng chính hãng, Uy tín lâu năm, Dịch vụ Giao hàng & Bảo hành trên toàn quốc.
Đừng quên thường xuyên truy cập chuyên mục thủ thuật máy tính laptop của META để cập nhật nhiều thông tin hữu ích bạn nhé.
-
 69 tổ hợp phím tắt trên máy tính bạn nên biết
69 tổ hợp phím tắt trên máy tính bạn nên biết -
 Cách tải nhạc MP3 miễn phí về USB chi tiết từ A-Z
Cách tải nhạc MP3 miễn phí về USB chi tiết từ A-Z -
 4 Cách sao chép và dán trên máy tính đơn giản nhất
4 Cách sao chép và dán trên máy tính đơn giản nhất -
 Cách kiểm tra máy tính, laptop là Win mấy
Cách kiểm tra máy tính, laptop là Win mấy -
 Cách kết nối bàn phím rời với laptop đơn giản nhất
Cách kết nối bàn phím rời với laptop đơn giản nhất -
 Cách sử dụng 2 màn hình độc lập Win 10 đơn giản, nhanh chóng nhất
Cách sử dụng 2 màn hình độc lập Win 10 đơn giản, nhanh chóng nhất