Cách kết nối bàn phím Bluetooth với laptop, Xử lý bàn phím Bluetooth không kết nối được
Thay vì sử dụng bàn phím có dây như trước đây, rất nhiều người lựa chọn dùng bàn phím Bluetooth cho laptop của mình. Vậy cách kết nối bàn phím Bluetooth với laptop như thế nào? Hãy cùng META tìm hiểu dưới đây nhé!
Cách kết nối bàn phím Bluetooth với laptop
Tại sao nên dùng bàn phím Bluetooth cho laptop?
Bàn phím Bluetooth là loại bàn phím thiết kế rời, không dây, được kết nối với các thiết bị điện tử như laptop, tivi, máy tính bảng... thông qua giao thức Bluetooth. Loại bàn phím này không sử dụng nguồn điện trực tiếp mà hoạt động dựa vào năng lượng từ pin hoặc sạc điện. Sở dĩ, người ta thường kết nối bàn phím không dây với laptop bởi một số lý do sau:
- Thiết kế nhỏ gọn, trọng lượng nhẹ, dễ dàng mang theo khi di chuyển. Một số loại bàn phím Bluetooth còn có thiết kế gập phù hợp với nhu cầu sử dụng của nhiều người.
- Không sử dụng dây kết nối nên bạn có thể đặt bàn phím ở bất kỳ vị trí nào mà không sợ bị vướng.
- Ngoài kết nối với máy tính xách tay, bàn phím không dây Bluetooth còn có thể kết nối được với nhiều thiết bị điện tử khác như máy tính bảng, tivi...

Cách kết nối bàn phím Bluetooth với laptop
Tùy từng loại bàn phím mà bạn có thể kết nối bàn phím Bluetooth với laptop thông qua đầu thu hoặc qua giao thức Bluetooth. Cụ thể như sau:
Cách kết nối bàn phím Bluetooth với laptop qua đầu thu
Một số loại bàn phím Bluetooth có hỗ trợ kết nối với laptop qua đầu thu USB 2.4Hz khi mà chiếc máy tính đó không hỗ trợ Bluetooth. Khi đó, bạn có thể kết nối bàn phím và laptop theo hướng dẫn sau:
- Bước 1: Gắn pin hoặc sạc pin cho bàn phím.

- Bước 2: Cắm đầu thu của bàn phím vào máy tính.
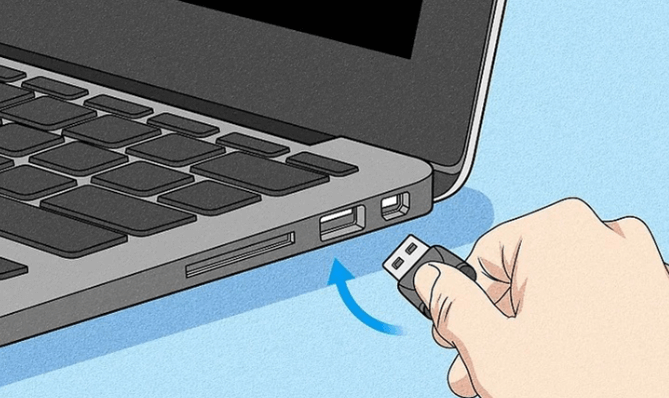
- Bước 3: Khởi động bàn phím. Mỗi loại bàn phím Bluetooth có cách khởi động khác nhau như nhấn vào nút ON/OFF riêng hoặc nhấn phím F1... Khi khởi động thành công, đèn tín hiệu thông báo hoạt động của bàn phím sẽ sáng.
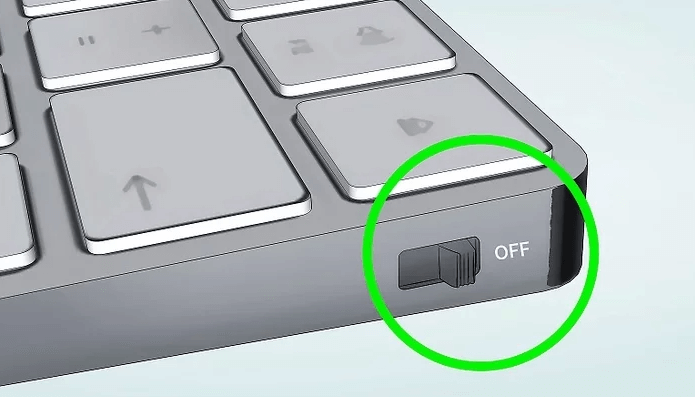
- Bước 4: Sau khi kết nối xong, bạn hãy thử bật một ứng dụng đánh văn bản như NotePad, Word... để nhập liệu và kiểm tra.
Cách kết nối bàn phím không dây với laptop qua Bluetooth
Cách kết nối bàn phím Bluetooth với laptop không quá phức tạp nhưng với mỗi loại máy tính xách tay chạy hệ điều hành khác nhau sẽ có cách kết nối khác nhau. Dưới đây, META sẽ hướng dẫn bạn cách kết nối bàn phím Bluetooth với laptop chạy hệ điều hành Win 10 và MacOS.
Cách kết nối bàn phím Bluetooth với laptop Win 10
Các bước kết nối bàn phím Bluetooth với laptop chạy hệ điều hành Windows 10 như sau:
- Bước 1: Khởi động bàn phím Bluetooth.
- Bước 2: Trên bàn phím, bạn nhấn vào nút Bluetooth để kích hoạt chế độ ghép đôi (Pairing).
- Bước 3: Bật Bluetooth trên máy tính: Vào Settings (Cài đặt) >> Chọn Devices >> Chọn Add Bluetooth or other device >> Chọn Bluetooth. Lúc này trên màn hình máy tính sẽ hiển thị danh sách các thiết bị đang bật Bluetooth có thể kết nối. Bạn chọn tên của bàn phím Bluetooth cần ghép đôi để hoàn thành việc kết nối.

Trong trường hợp, bạn không thấy tên bàn phím Bluetooth hiển thị trong danh sách thì hãy tắt bàn phím đi rồi khởi động lại.
Cách kết nối bàn phím Bluetooth với laptop MacOS
Đối với laptop chạy hệ điều hành MacOS, bạn thực hiện kết nối bàn phím Bluetooth như sau:
- Bước 1: Bật bàn phím Bluetooth.
- Bước 2: Trên máy tính MacOS, bạn chọn menu Apple ở góc trái trên màn hình. Sau đó, bạn chọn tiếp System Preferences >> Chọn Bluetooth. Lúc này, trên màn hình sẽ hiển thị danh sách các thiết bị có thể kết nối Bluetooth với máy tính. Bạn tìm tên bàn phím trong danh sách này rồi nhấn Connect để hoàn thành việc kết nối.

Cách xử lý bàn phím Bluetooth không kết nối được
Nếu bàn phím Bluetooth không kết nối được, bạn có thể tìm hiểu một số vấn đề như sau:
Đảm bảo thực hiện kết nối đúng cách
Cách kết nối bàn phím không dây với máy tính qua phương thức đầu thu hay Bluetooth đều không quá khó khăn. Tuy nhiên, trong quá trình thực hiện có thể bạn đã thực hiện sai hoặc thiếu 1 bước nào đó khiến việc kết nối không thành công. Vì vậy, khi thấy laptop với bàn phím Bluetooth không "ghép đôi" được với nhau bạn cần kiểm tra lại các thao tác kết nối nhé!

Khởi động lại máy và kiểm tra lại bàn phím
Nếu đã thực hiện kết nối bàn phím Bluetooth với máy tính đúng cách nhưng vẫn không thành công, bạn có thể khởi động lại máy tính và kết nối lại.

Ngoài ra, bạn cũng cần kiểm tra xem đèn báo tín hiệu hoạt động của bàn phím không dây Bluetooth có sáng hay không. Nếu đèn không sáng thì khả năng bàn phím bị hết pin hoặc bị hỏng. Bạn hãy thử thay thế pin mới hoặc kết nối tới một thiết bị khác như máy tính khác, máy tính bảng... Nếu vẫn không được, khả năng cao bàn phím của bạn đã bị hỏng, hãy mang đến trung tâm sửa chữa máy tính chuyên nghiệp để được hỗ trợ kiểm tra.
Bật tính năng Bluetooth Support trên laptop
Trong trường hợp Bluetooth Support trên máy tính xách tay của bạn bị dừng, bạn sẽ gặp phải sự cố khi kết nối với bàn phím. Để khắc phục sự cố này, bạn hãy bật lại Bluetooth Support theo hướng dẫn như sau:
- Bước 1: Nhấn đồng thời phím Windows + R. Màn hình sẽ hiện ra giao diện Run, bạn nhập services.msc rồi nhấn OK.

- Bước 2: Chọn Bluetooth Support Service >> Chọn Start >> Chọn Automatic ở phần Startup type. Sau đó, bạn nhấp vào tab Log On rồi click chọn ô Local System account. Cuối cùng, bạn nhấn OK là xong.

Cài lại Driver Bluetooth cho máy tính
Bạn có thể khắc phục lỗi máy tính không nhận bàn phím Bluetooth bằng cách cài lại Driver Bluetooth. Các bước thực hiện như sau:
- Bước 1: Nhấn vào biểu tượng Tìm kiếm (hình kính lúp) trên thanh taskbar rồi tìm Device Manager.

- Bước 2: Nhấn chọn Device Manager >> Tìm đến phần Bluetooth rồi click chuột phải và nhấn Uninstalled để xóa Driver.
- Bước 3: Sau khi máy tính đã xóa xong Driver, bạn chọn Action >> Chọn Scan for hardware changes để máy tự tìm và cập nhật Driver Bluetooth mới cho máy.
Ngoài các cách khắc phục trên, bạn có thể kiểm tra và gỡ bỏ những phần mềm đáng ngờ trên máy hoặc cài lại Win. Nếu máy tính vẫn không kết nối được với bàn phím Bluetooth thì bạn nên mang máy đến một đơn vị sửa chữa máy tính chuyên nghiệp để được hỗ trợ.
Như vậy, META.vn đã hướng dẫn bạn các cách kết nối bàn phím Bluetooth với laptop. Hy vọng, với những thông tin này, bạn có thể kết nối và sử dụng 2 thiết bị này một cách dễ dàng. Cảm ơn bạn đã quan tâm theo dõi bài viết!
Đừng quên thường xuyên truy cập chuyên mục Thủ thuật máy tính, laptop để cập nhật những thông tin hữu ích khác nhé! Hẹn gặp lại bạn trong các bài viết sau!
-
 69 tổ hợp phím tắt trên máy tính bạn nên biết
69 tổ hợp phím tắt trên máy tính bạn nên biết -
 Cách tải nhạc MP3 miễn phí về USB chi tiết từ A-Z
Cách tải nhạc MP3 miễn phí về USB chi tiết từ A-Z -
 4 Cách sao chép và dán trên máy tính đơn giản nhất
4 Cách sao chép và dán trên máy tính đơn giản nhất -
 Cách kiểm tra máy tính, laptop là Win mấy
Cách kiểm tra máy tính, laptop là Win mấy -
 Cách kết nối bàn phím rời với laptop đơn giản nhất
Cách kết nối bàn phím rời với laptop đơn giản nhất -
 Cách sử dụng 2 màn hình độc lập Win 10 đơn giản, nhanh chóng nhất
Cách sử dụng 2 màn hình độc lập Win 10 đơn giản, nhanh chóng nhất