Cách điều khiển tivi TCL bằng điện thoại cực đơn giản và tiện lợi
Thông thường, chúng ta hay dùng remote để điều khiển tivi, nhưng nếu vô tình bạn không có remote trong tay hoặc remote bị hỏng, bị mất thì sao? Hãy cùng META tham khảo ngay cách điều khiển tivi TCL bằng điện thoại cực đơn giản và tiện lợi trong bài viết dưới đây nhé!
Hướng dẫn điều khiển tivi TCL bằng điện thoại
Lợi ích khi điều khiển tivi TCL bằng điện thoại
Hiện nay, bên cạnh việc sử dụng remote để điều khiển tivi TCL thì cách điều khiển tivi TCL bằng điện thoại cũng đang được rất nhiều người yêu thích và thường xuyên sử dụng bởi nó có nhiều lợi ích như:
- Nhập từ khóa tìm kiếm nhanh chóng nhờ bàn phím trên điện thoại.
- Chia sẻ nội dung từ điện thoại lên tivi chỉ với vài thao tác.
- Có thể sử dụng tính năng điều khiển bằng giọng nói.
- Điều khiển tivi tiện lợi kể cả khi đang dùng điện thoại mà không cần đổi sang remote.
- Không cần phải chờ đợi để tìm kiếm hoặc sửa chữa remote khi remote bị mất, bị hỏng.
Xem thêm: Cách cài đặt tiếng Việt cho tivi TCL đơn giản nhất
Dùng phần mềm gì để điều khiển tivi TCL bằng điện thoại?
Hiện nay, để điều khiển tivi TCL bằng điện thoại, người dùng thường cần phải tải và cài đặt ứng dụng/phần mềm do TCL phát triển hoặc của bên thứ 3, cụ thể là một số phần mềm/ứng dụng như:
- T-Cast MagiConnect TCL Remote
- TCL nScreen
- Google Home
- YouTube, Facebook
Cách điều khiển tivi TCL bằng điện thoại
Điều khiển tivi TCL bằng T-Cast MagiConnect TCL Remote
T-Cast MagiConnect TCL Remote là một ứng dụng do chính TCL phát triển để hỗ trợ người dùng kết nối smartphone với tivi TCL. Ngoài các thao tác điều khiển cơ bản, người dùng còn có thể truyền tải nội dung giải trí như âm thanh, hình ảnh hoặc video từ điện thoại lên tivi mà không cần sử dụng thêm dây cáp.
Bước 1: Kiểm tra xem tivi TCL của bạn đã có ứng dụng T-Cast chưa (hầu hết smart tivi TCL hiện nay đều có ứng dụng này), nếu chưa thì bạn truy cập vào kho ứng dụng để tải về.

Nếu bạn đang trong tình trạng không có điều khiển thì có thể sử dụng nút cứng trên thân tivi để tải và truy cập ứng dụng.

Bước 2: Vào Google Play (với điện thoại Android) hoặc Apps Store (với iPhone) để tìm và tải ứng dụng T-Cast MagiConnect TCL Remote về điện thoại của bạn.
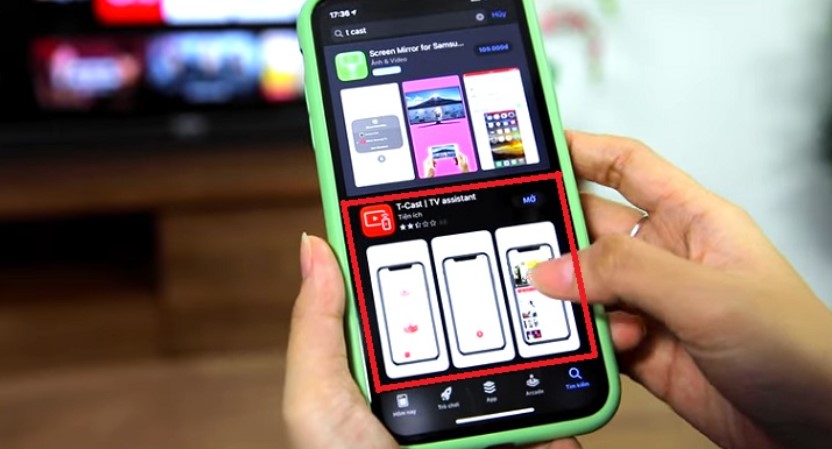
Bước 3: Đảm bảo rằng tivi và smartphone của bạn đang dùng chung một mạng wifi (2 thiết bị bắt buộc phải dùng chung 1 mạng wifi để có thể kết nối được với nhau).
Bước 4: Mở ứng dụng T-Cast trên điện thoại và quét các thiết bị có thể kết nối xung quanh, sau đó bấm chọn tivi TCL mà bạn muốn kết nối.
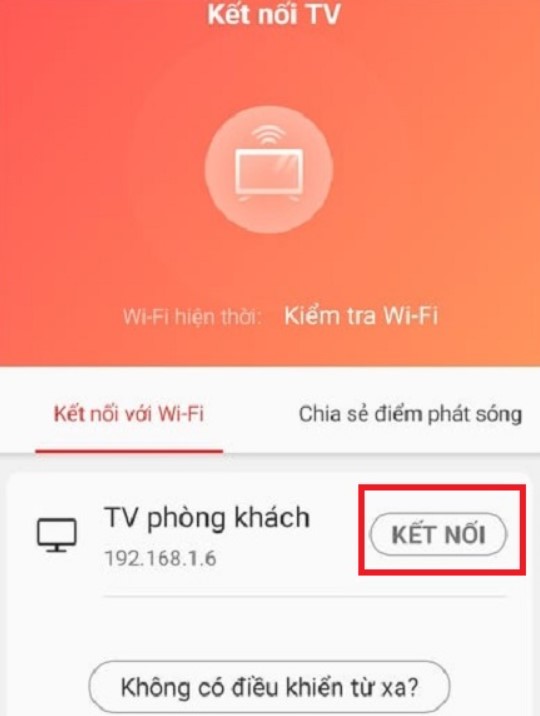
Bước 5: Tại giao diện sử dụng chính, bấm chọn biểu tượng điều hướng (có màu đỏ) để mở bàn phím điều khiển tivi. Như vậy là bạn đã kết nối thành công điện thoại với tivi TCL để điều khiển rồi.
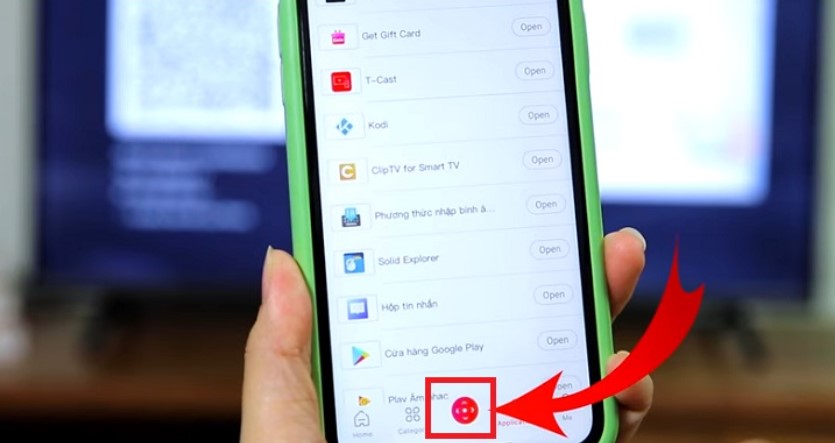
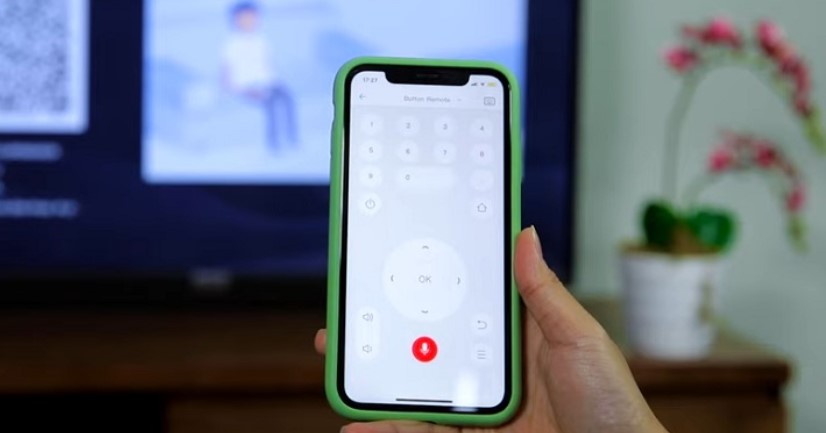
Xem thêm: 4 Cách kết nối tivi TCL với amply đơn giản nhất
Điều khiển tivi TCL bằng TCL nScreen
Bước 1: Tải ứng dụng TCL nScreen từ Google Play hoặc App Store (chú ý, ứng dụng chỉ kết nối tivi với iPhone chạy iOS 7 trở lên) về điện thoại.
Bước 2: Nhấn nút Home trên remote tivi để quay về giao diện màn hình chính. Nếu không có điều khiển bạn cũng sử dụng nút bấm thường nằm ở mặt sau thân tivi TCL nhé.

Bước 3: Đảm bảo rằng tivi và smartphone của bạn đang dùng chung một mạng wifi.
Bước 4: Mở ứng dụng TCL nScreen trên điện thoại, vào mục Settings và tiến hành dò tìm tivi muốn kết nối.
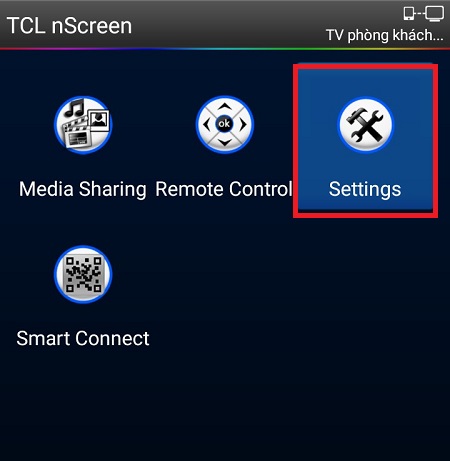
Bước 3: Sau khi kết nối thành công, bạn truy cập vào giao diện của TCL nScreen trên điện thoại, chọn Remote Control để bắt đầu điều khiển từ xa tivi.
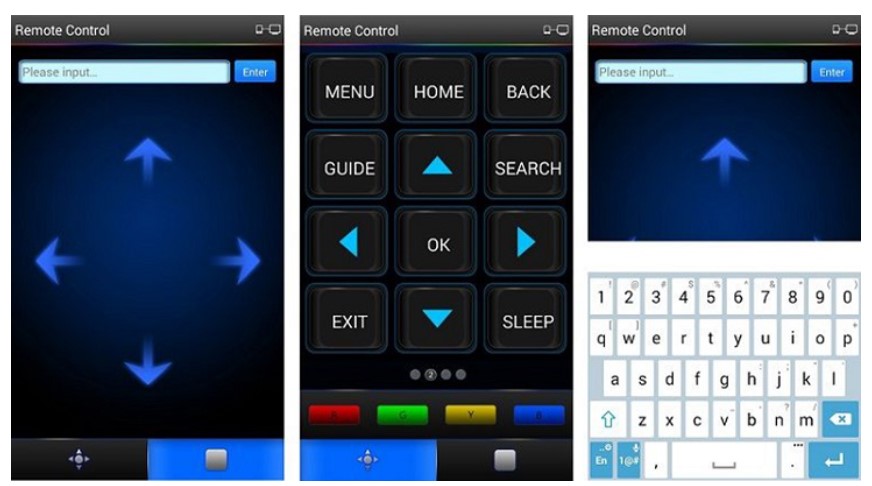
Xem thêm: 4 Cách kết nối tivi TCL với loa ngoài từ A đến Z
Điều khiển tivi TCL bằng Google Home
Bước 1: Tải và cài đặt ứng dụng Google Home cho điện thoại nếu chưa có.
Bước 2: Kết nối tivi và smartphone của bạn vào cùng một mạng Wifi.
Bước 3: Truy cập vào ứng dụng, thực hiện dò tìm và kết nối với tivi nhà bạn.
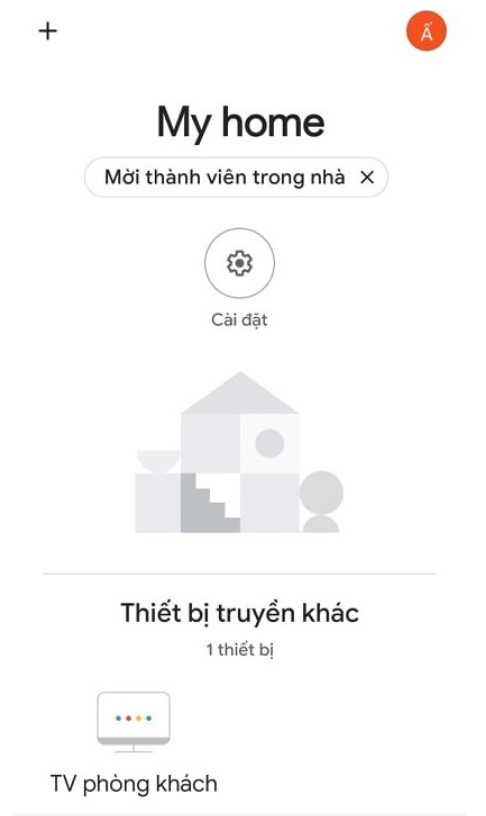
Bước 4: Bấm chọn tivi TCL mà bạn cần kết nối. Khi kết nối hoàn thành là bạn đã có thể bắt đầu sử dụng Google Home để điều khiển tivi TCL.
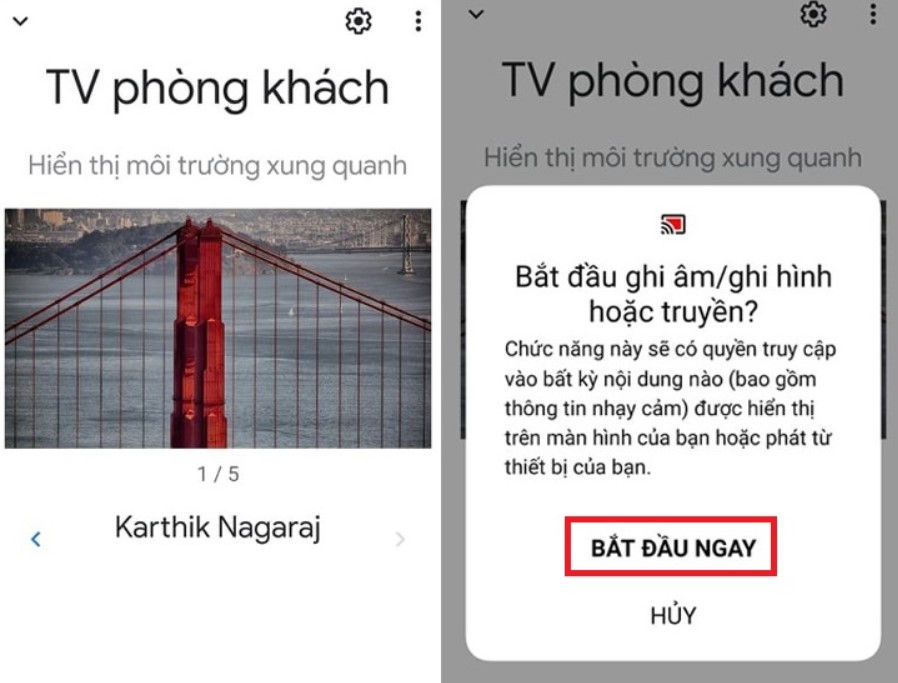
Xem thêm: Cách tải và cài đặt TV360 trên tivi TCL chi tiết nhất
Điều khiển tivi TCL bằng YouTube, Facebook
Bên cạnh việc sử dụng các ứng dụng trên, người dùng cũng có thể sử dụng YouTube hoặc Facebook để điều khiển tivi TCL với các thao tác đơn giản như sau:
Trong khi sử dụng ứng dụng YouTube hoặc Facebook, bạn mở video muốn xem và nhấp chọn vào biểu tượng truyền lên tivi (hình chữ nhật có ký hiệu wifi như hình dưới) trên video để phát lên tivi.
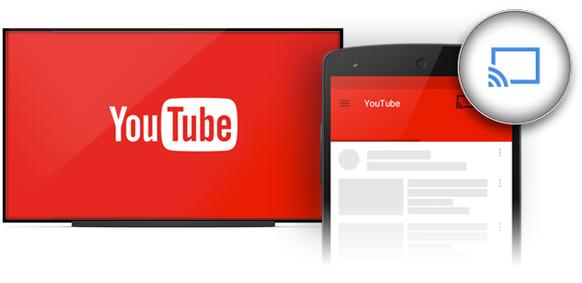
Điều khiển tivi bằng điện thoại qua YouTube

Điều khiển tivi bằng điện thoại qua Facebook
- Nếu tivi TCL của bạn và điện thoại kết nối chung mạng wifi thì bạn có thể chọn danh sách tivi có thể phát ngay tại cửa sổ thông báo.
- Nếu không tìm thấy tivi dù đã dùng chung mạng wifi, bạn có thể thử liên kết bằng mã tivi. Để tìm mã này, bạn vào phần Cài đặt của ứng dụng YouTube trên tivi là được.
Lưu ý: Cách điều khiển tivi TCL bằng điện thoại qua ứng dụng YouTube hoặc Facebook chỉ có thể giúp bạn điều chỉnh được âm lượng, chuyển video, tua nhanh - chậm... trong quá trình đang phát nội dung từ điện thoại lên tivi và chỉ giới hạn hoạt động trong ứng dụng này.
Xem thêm: Xem tivi đốt bao nhiêu calo?
Trên đây là những cách điều khiển tivi TCL bằng điện thoại mà chúng tôi muốn chia sẻ với bạn. Chúc bạn thực hiện thành công và đừng quên truy cập META.vn để tham khảo thêm nhiều thông tin tư vấn tivi hữu ích khác nhé! Hẹn gặp lại bạn trong các bài viết sau!
-
 Đánh giá tivi Hisense có tốt không? Có ưu, nhược điểm gì?
Đánh giá tivi Hisense có tốt không? Có ưu, nhược điểm gì? -
 Cách chia sẻ, chiếu màn hình điện thoại lên tivi
Cách chia sẻ, chiếu màn hình điện thoại lên tivi -
 Hướng dẫn điều khiển tivi bằng điện thoại qua 3 cách đơn giản
Hướng dẫn điều khiển tivi bằng điện thoại qua 3 cách đơn giản -
 Top 5 ứng dụng xem phim online trên TV
Top 5 ứng dụng xem phim online trên TV -
 Kích thước tivi 75 inch của Samsung, LG, Sony
Kích thước tivi 75 inch của Samsung, LG, Sony -
 Cách kích hoạt ứng dụng VieON trên tivi theo chương trình khuyến mãi
Cách kích hoạt ứng dụng VieON trên tivi theo chương trình khuyến mãi