Cách sử dụng hộp toán học Math Box trên máy tính Casio 880
Hộp toán học Math Box là một ứng dụng rất hữu ích trên máy tính Casio FX-880BTG. Trong bài viết này, hãy cùng chúng tôi tìm hiểu cách sử dụng hộp toán học Math Box trên máy tính Casio 880 nhé.
Hướng dẫn sử dụng hộp toán học Math Box trên máy tính Casio 880

Hộp toán học Math Box là gì? Có tác dụng gì?
Hộp toán học Math Box trên máy tính Casio FX-880BTG là một ứng dụng cho phép chúng ta mô phỏng các hoạt động toán học một cách dễ dàng và nhanh chóng. Ứng dụng này sẽ giúp cho những giờ học toán trở nên sinh động, thú vị hơn, đồng thời cũng hỗ trợ khá nhiều cho quá trình kiểm tra, thi cử.
Theo đó, hộp toán học Math Box có những chức năng hỗ trợ học tập chính như sau:
- Dice Roll: Chức năng mô phỏng xác suất xúc xắc.
- Coin Toss: Chức năng mô phỏng xác suất tung đồng xu.
- Number Line: Đăng ký tối đa 3 phương trình hoặc bất phương trình và hiển thị các trục số của chúng.
- Circle: Circle sử dụng đồ thị Unit Circle hoặc Half Circle để hiển thị các giá trị góc và lượng giác. Bạn cũng có thể sử dụng đồ thị Clock để hiển thị góc.
Xem thêm: Hướng dẫn quét mã QR Code máy tính Casio 880
Cách sử dụng hộp toán học Math Box trên máy tính Casio 880
Cách sử dụng chức năng Dice Roll
Dice Roll thực hiện mô phỏng 1, 2, 3 xúc xắc ảo tung 1 số lần xác định. Bạn có thể chọn 1 trong 2 màn hình sau đây đối với kết quả:
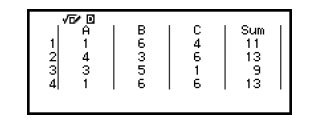
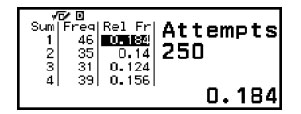
Quy trình thao tác chung của chức năng Dice Roll
Ví dụ: Để mô phỏng 100 lần tung của 2 xúc xắc, màn hình Relative Freq được sử dụng cho kết quả mô phỏng, hiển thị số lần xuất hiện (tần số) và tần số tương đối trong sự khác biệt về con số (0, 1, 2, 3, 4, 5) giữa 2 viên xúc xắc mỗi lần tung.
Bước 1: Nhấn nút HOME rồi chọn biểu tượng ứng dụng Math Box, sau đó nhấn OK để hiển thị menu Math Box.
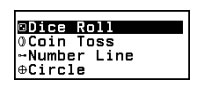
Bước 2: Chọn [Dice Roll] sao đó nhấn OK để hiển thị màn hình nhập tham số.
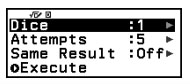
- Dice: Chọn số lượng xúc xắc là 1, 2 hoặc 3.
- Attempts: Nhập số lần tung xúc xắc (số lần thử) dưới dạng giá trị từ 1 - 250.
- Same Result: Cài đặt này thường là Off (cài đặt mặc định ban đầu).
Bước 3: Chọn từng cài đặt menu và cấu hình theo các mà bạn muốn
- (1) Chọn [Dice] và nhấn OK. Trên menu xuất hiện, chọn [2 Dice] và nhấn OK.
- (2) Chọn [Attempts] và nhấn OK. Trên màn hình nhập xuất hiện, nhập 100 và nhấn OK. Chọn [Confirm] và nhấn OK.
- (3) Để nguyên [Same Result] là Off (Cài đặt mặc định ban đầu).
Bước 4: Sau khi tất cả cài đặt được đặt theo ý muốn của bạn, bạn chọn [Execute] và nhấn OK.
Màn hình hiển thị việc thực hiện mô phỏng sẽ xuất hiện và sau đó màn hình sẽ chuyển sang menu Result Type.
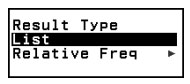
List: Hiển thị danh sách kết quả của từng lần tung (*).
Relative Freq: Hiển thị số lần xuất hiện dựa trên kết quả tung (**) và tần số tương đối của chúng.
- (*): Khi có 2 xúc xắc, kết quả của mỗi lần tung được hiển thị cùng tổng và hiệu số của mỗi lần tung. Khi có 3 xúc xắc, kết quả của mỗi lần tung được hiển thị cùng tổng số của mỗi lần tung.
- (**): Kết quả (1 đến 6) trong trường hợp 1 xúc xắc, tổng (2 đến 12) hoặc hiệu (0 đến 5) của kết quả trong trường hợp 2 xúc xắc, tổng (3 đến 18) của kết quả trong trường hợp 3 xúc xắc.
Bước 5: Sử dụng menu Result Type để chọn dạng thức hiển thị kết quả.
(1) Ở đây chúng ta muốn hiển thị số lần xuất hiện và tần số tương đối vì vậy chọn [Relative Freq] rồi nhấn OK. Thao tác này sẽ hiển thị menu lựa chọn [Sum] hoặc [Difference].
(2) Ở đây chúng ta muốn hiển thị hiệu số trong kết quả của mỗi lần tung, vì thế cần chọn [Difference] rồi nhấn OK.
Kết quả mô phỏng được hiển thị trên màn hình Relative Freq.
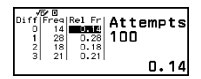
Bước 6: Để hiển thị kết quả bằng dạng thức khác, hiển thị màn hình kết quả và sau đó nhấn nút quay lại (ảnh 7
Thao tác này để trở về menu Result Type vì thế bạn có thể quay lại bước 5 của quy trình này và thay đổi dạng thức hiển thị kết quả.
Bước 7: Nếu bạn muốn thực hiện mô phỏng với các cài đặt khác hãy nhấn nút quay lại trong khi menu Result Type được hiển thị.
Thao tác này xóa kết quả mô phỏng và trở về màn hình nhập tham số.
Bước 8: Để thoát Dice Roll, bạn nhấn nút quay lại trong khi màn hình nhập tham số hiển thị. Thao tác này sẽ trở về menu Math Box.
Màn hình kết quả Dice Roll
Màn hình List
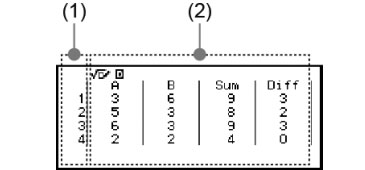
Trong đó:
(1) Mỗi hàng thể hiện 1 lần tung theo tuần tự, ví dụ 1 là lần tung đầu tiên, 2 là lần tung thứ 2...
(2) A,B, C cho biết mỗi xúc xắc đang được sử dụng. Sum là tổng kết quả còn Difference là hiệu giữa kết quả của 2 xúc xắc. Các cột trên màn hình phụ thuộc vào số lượng xúc xắc đang được sử dụng.
- 1 xúc xắc: Chỉ cột A
- 2 xúc xắc: Các cột A, B, Sum và Difference
- 3 xúc xắc: Các cột A, B, C và Sum
Màn hình Relative Freq
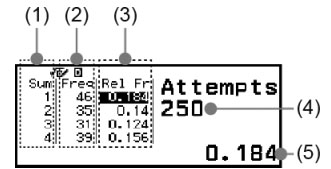
Trong đó:
(1) Sum hoặc Difference: Thể hiện kết quả 1 xúc xắc (Sum từ 1 đến 6), tổng kết quả 2 xúc xắc (Sum từ 2 đến 12) hoặc hiệu (Difference từ 0 đến 5) hoặc tổng kết quả 3 xúc xắc (Sum từ 3 đến 18).
(2) Freq: Thể hiện số lần xuất hiện (tần số) của mỗi kết quả tung.
(3) Rel Fr: Thể hiện tần số tương đối (tần số chia cho số lần tung) của kết quả tung.
(4) Số lần thử.
(5) Giá trị của ô Rel Fr được đánh dấu.
Cài đặt Same Result
Khi thực hiện mô phỏng Dice Roll hoặc Coin Toss với Same Result ở cài đặt mặc định ban đầu (Off), mỗi lần thực hiện kết quả sẽ hiển thị ngẫu nhiên khác nhau. Nếu cài đặt Same Result được thay đổi khác với Off, kết quả hiển thị là kết quả được xác định bởi máy tính. Sử dụng cài đặt #1, #2, #3 sẽ hữu ích khi bạn muốn tất cả các máy tính hiển thị cùng 1 kết quả.
Lưu ý: Để có nhiều máy tính hiển thị cùng 1 kết quả, hãy đảm bảo rằng các cài đặt dưới đây giống nhau trên các máy tính đó:
- Số lượng xúc xắc hoặc đồng xu.
- Số lần thử (tung xúc xắc hoặc tung đồng xu).
- Cài đặt Same Result (#1, #2, #3).
Xem thêm: Cách bấm bảng giá trị Table trên máy tính Casio 880 từ A đến Z
Cách sử dụng chức năng Coin Toss
Coin Toss mô phỏng 1, 2 hoặc 3 đồng xu ảo tung một số lần nhất định. bạn có thể chọn 1 trong 2 màn hình kết quả sau:
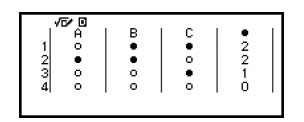
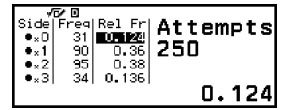
Lưu ý: Chấm tròn đen là mặt ngửa, chấm tròn trắng là mặt sấp.
Quy trình thao tác chung của chức năng Coin Toss
Ví dụ: Để mô phỏng 100 lần tung 3 đồng xu, màn hình Relative Freq được dùng cho kết quả mô phỏng, thể hiện số lượng các mặt ngửa (0, 1, 2, 3) và tần số tương đối của các mặt ngửa của mỗi lần tung.
Bước 1: Nhấn nút HOME rồi chọn biểu tượng Math Box, sau đó nhấn OK để hiển thị menu Math Box.
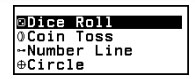
Bước 2: Chọn [Coin Toss] rồi nhấn OK để hiển thị màn hình nhập tham số.
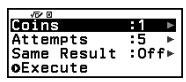
- Coins: Chọn số lượng đồng xu là 1, 2 hoặc 3.
- Attempts: Nhập số lần tung đồng xu (số lần thử) dưới dạng giá trị từ 1 đến 250.
- Same Result: Cài đặt này thường là Off (mặc định).
Bước 3: Chọn từng cài đặt menu và cấu hình theo các bạn muốn.
(1) Chọn [Coins] và sau đó nhấn OK. Trên menu xuất hiện, chọn [3 Coins] sau đó nhấn OK.
(2) Chọn [Attempts] và nhấn OK. Khi màn hình nhập xuất hiện, nhập 100 và nhấn OK, chọn [Confirm] và nhấn OK.
(3) Để nguyên [Same Result] là Off.
Bước 4: Sau khi tất cả các cài đặt được đặt theo cách bạn muốn, hãy chọn [Execute] và nhấn OK.
Màn hình hiển thị việc thực hiện mô phỏng sẽ xuất hiện, sau đó màn hình chuyển sang menu Result Type.
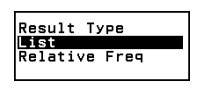
List: Hiển thị danh sách các mặt ngửa hoặc mặt sấp đối với mỗi lần tung.
Relative Freq: Hiển thị số lần xảy ra đối với mỗi đồng xu xuất hiện mặt ngửa và tần số tương đối của chúng.
Bước 5: Sử dụng menu Result Type để chọn dạng thức hiển thị kết quả. Ở đây chúng ta muốn hiển thị số lần xuất hiện và tần số tương đối nên sẽ chọn [Relative Freq] và nhấn OK.
Kết quả mô phỏng được thể hiện trên màn hình Relative Freq.
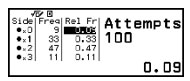
Bước 6: Để hiển thị kết quả bằng dạng thức khác, bạn nhấn nút quay lại. Thao tác này sẽ trở về menu Result Type vì thế bạn hãy thực hiện lại từ bước 5 của quy trình và thay đổi dạng thức hiển thị kết quả nhé.
Bước 7: Nếu bạn muốn thực hiện mô phỏng với các cài đặt khác, hãy nhấn nút quay lại trong khi menu Result Type được hiển thị. Thao tác này sẽ xóa kết quả mô phỏng và trở về màn hình nhập tham số. Thực hiện lại từ bước 3 của quy trình.
Bước 8: Nhấn nút quay lại để thoát Coin Toss. Thao tác này giúp bạn trở về menu Math Box.
Lưu ý: Trên màn hình Relative Freq, bạn có thể lưu giá trị trong ô cột Rel Fr vào biến.
Màn hình kết quả Coin Toss
Màn hình List
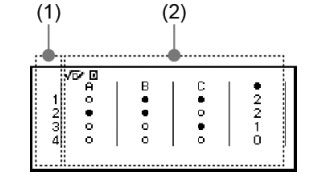
(1) Mỗi hàng thể hiện 1 lần tung theo tuần tự.
(2) A, B, C cho biết mỗi đồng xu đang được sử dụng. Khi sử dụng 2 hoặc 3 đồng xu, cột chấm đen bên phải sẽ hiển thị số lượng đồng xu xuất hiện mặt ngửa.
Màn hình Relative Freq
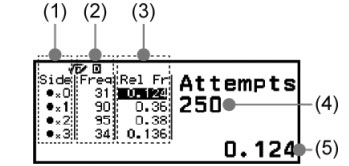
(1) Side: Khi chỉ sử dụng một đồng xu thì chấm đen biểu thị mặt ngửa trong khi chấm trắng biểu thị mặt sấp. Khi sử dụng 2 hoặc 3 đồng xu, cột này sẽ hiển thị số mặt ngửa (0 đến 3).
(2) Freq: Thể hiện số lần xuất hiện của mỗi kết quả tung.
(3) Rel Fr: Thể hiện tần số tương sối của kết quả tung.
(4) Số lần thử.
(5) Giá trị của ô Rel Fr được đánh dấu.
Xem thêm: Cách kiểm tra đúng sai trên máy tính Casio 880 chi tiết nhất
Cách sử dụng chức năng Number Line
Number Line đăng ký tối đa 3 phương trình hoặc bất phương trình và hiển thị các biểu đồ trục số của chúng. Dưới đây là các biểu thức có thể được chọn:
- x < a
- x ≤ a
- x ≥ a
- x > a
- a ≤ x < b
- a < x ≤ b
- a ≤ x ≤ b
Các giá trị bạn nhập vào cho a và b trong biểu thức ở trên phải nằm trong miền được xác định dưới đây:
![]()
Quy trình thao tác chung của Number Line
Ví dụ: Để đăng ký 3 bất phương trình sau và hiển thị biểu đồ trục số của chúng x ≤ -1,5, x > -1, 0, -2, 0 < x ≤ -0,5
Bước 1: Nhấn nút HOME rồi chọn biểu tượng ứng dụng Math Box, sau đó nhấn OK để hiển thị menu Math Box.
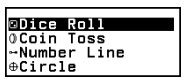
Bước 2: Chọn [Number Line] rồi nhấn OK để hiển thị màn hình đăng ký biểu thức.
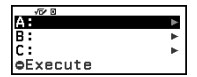
Bước 3: Thực hiện các bước dưới đây để đăng ký x ≤ -1,5 cho trục A.
(1) Chọn [a:] sau đó nhấn OK.
(2) Trên danh sách loại biểu thức xuất hiện, chọn [x ≤ a] và nhấn OK.
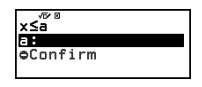
(3) Nhập -1,5 cho a
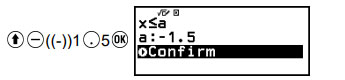
(4) Sau khi chắc chắn rằng [Confirm] được chọn, nhấn OK.
Bước 4: Sử dụng các tháo tác trình bày tại bước 3 để đăng ký x > -1, 0 cho trục B và -2, 0 < x ≤ -0,5 cho trục C.
Bước 5: Sau khi bạn hoàn tất đăng ký tất cả các biểu thức chọn [Execute] trên màn hình đăng ký biểu thức, sau đó nhấn OK.
Thao tác này sẽ hiển thị màn hình biểu đồ trục số. Bạn có thể sử dụng nút (ảnh 24 25) để cuộn biểu đồ trục số sang trái hoặc phải.
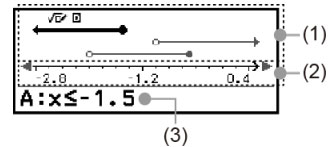
(1) Thể hiện các trục số của các phương trình hoặc bất phương trình được đăng ký trong các trục A, B, C theo thứ tự từ trên xuống dưới.
- Mũi tên hướng sang trái cho biết sự tiếp tục của 1 miền nhỏ hơn a trong bất phương trình x < a hoặc một miền nhỏ hơn hoặc bằng a trong x ≤ a.
- Mũi tên hướng sang phải cho biết sự tiếp tục của 1 miền lớn hơn a trong bất phương trình x > a hoặc một miền lớn hơn hoặc bằng a trong x ≥ a.
- Chấm tròn đen cho biết giá trị này (trong trường hợp phương trình) hoặc có bao gồm giá trị này (trong trường hợp bất phương trình).
- Chấm tròn trắng cho biết không có bao gồm giá trị này (trong trường hợp bất phương trình).
(2) Trục x hiển thị giá trị trung tâm và một trong 2 giá trị đầu.
(3) Hiển thị các phương trình hoặc bất phương trình của trục số đang chọn (trục số đang được hiển thị in đậm). Để hiển thị 1 biểu thức trục số khác, sử dụng nút mũi tên lên/xuống để di chuyển phần tô đậm đến trục số có biểu thức bạn muốn xem.
Bước 6: Nhấn hiển thị màn hình biểu đồ trục số rồi nhấn nút quay lại để thay đổi biểu thức.
Bước 7: Để thoát chức năng Number Line, bạn nhấn nút quay lại trên màn hình đăng ký biểu thức.
Lưu ý: Nếu bạn thay đổi cài đặt Angle Unit trên menu SETTINGS, tất cả biểu thức đã đăng ký trong Number Line sẽ bị xóa.
Sửa đổi biểu thức đã đăng ký
Ví dụ: Để thay đổi biểu thức trong Trục C (-2,0 < x ≤ -0,5) thành -1,5 < x ≤ 0,5 bạn thực hiện như sau:
- Trên màn hình đăng ký biểu thức, chọn trục C và nhấn OK.
- Trên menu xuất hiện, chọn [Edit] rồi nhấn OK.
- Nhập -1,5 cho a và 0,5 cho b.
- Sau khi chắc chắn rằng [Confirm] được chọn, nhấn OK.
Còn nếu muốn đăng ký lại loại biểu thức khác, ví dụ thay đổi biểu thức trong trục A (x ≤ -1,5) thành x = -1,5, bạn thực hiện như sau:
- Trên màn hình đăng ký biểu thức, chọn trục A và sau đó nhấn OK.
- Trên menu xuất hiện, chọn [Define New] và sau đó nhấn OK.
- Trên danh sách loại biểu thức xuất hiện, chọn [x = a] và nhấn OK.
- Nhập -1,5 cho a.
- Sau khi chắc chắn rằng [Confirm] được chọn, nhấn OK.
Để xóa biểu thức đã đăng ký, trên màn hình đăng ký biểu thức, chọn biểu thức đã đăng ký mà bạn muốn xóa rồi nhấn nút ![]() .
.
Thay đổi phạm vi hiển thị của màn hình biểu đồ trục số (View Window)
Khi bạn đăng ký 1 biểu thức và hiển thị màn hình biểu đồ trục số, các cài đặt phạm vi hiển thị tối ưu sẽ được cấu hình tự động. Bạn có thể thay đổi phạm vi hiển thị bằng cách thay đổi cài đặt Center (1) và Scale (2) của trục x. Sử dụng màn hình View-Window để thay đổi cài đặt phạm vi hiển thị.
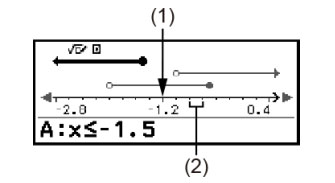
Ví dụ: Để thay đổi cài đặt Scale của trục x thành 1 cài đặt Center thành 2 và hiển thị biểu đồ trục số.
1. Hiển thị màn hình biểu đồ trục số.
2. Nhấn TOOLS, chọn [View-Window] sau đó nhấn OK. Thao tác này để hiển thị màn hình View-Window.
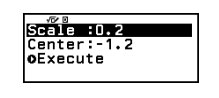
3. Nhập 1 cho [Scale] và 2 cho [Center].
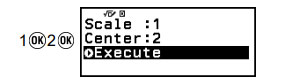
4. Sau khi chắc chắn rằng [Execute] được chọn, nhấn OK.
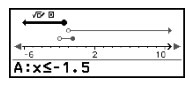
Lưu ý:
Giá trị tối đa và tối thiểu cho trục x phụ thuộc vào cài đặt Center và Scale:
- Giá trị tối đa: (Giá trị Center) + (Giá trị Sacle) (x) 8.
- Giá trị tối thiểu: (Giá trị Center) - (Giá trị Sacle) (x) 8.
Sau khi thay đổi cài đặt View-Window bạn có thể khôi phục cài đặt Center và Scale về cài đặt phạm vi hiển thị được cấu hình tự động bằng cách thực hiện thao tác nhấn TOOLS - [View-Reset].
Các giá trị bạn nhập cho Scale và Center phải nằm trong phạm vi được xác định dưới đây:
![]()
Xem thêm: Cách viết chữ trên máy tính Casio 880: Các chữ A - Z, ANH YÊU EM, I LOVE YOU
Cách sử dụng chức năng Circle
Circle cung cấp các hàm như đồ thị Unit Circle và Half Circle hay đồ thị Clock. Trong đó:
Đồ thị Unit Circle và Half Circle
Đồ thị Unit Circle hiển thị đường tròn hoàn chỉnh với bán kính 1, trong khi đồ thị Half Circle hiển thị 1 nửa đường tròn với bán kính 1. Cả đường tròn hoàn chỉnh và 1 nửa đường tròn đều có tâm là gốc tọa độ hình chữ nhật.
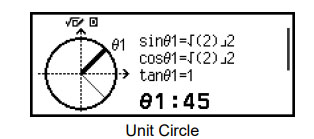
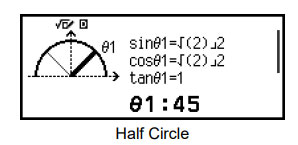
Đồ thị Clock
Đồ thị Clock có thể được sử dụng để hiển thị 2 góc mà kim giờ và kim phút hình thành tùy thuộc vào thời gian trong ngày. Hình bên dưới thể hiện đồ thị đồng hồ với các góc 90 và 270, vị trí của kim phút được cố định tại 12 giờ.
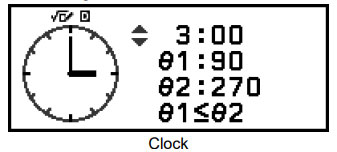
Quy trình thao tác chung của Circle
Bước 1: Bạn nhấn nút HOME rồi chọn biểu tượng ứng dụng Math Box, sau đó nhấn OK. Thao tác này để hiển thị Math Box.
Bước 2: Cấu hình cài đặt Angle Unit theo yêu cầu. Bạn có thể chọn 1 trong các đơn vị sau đây để nhập giá trị góc: Gradian, Radian, Degree.
Bước 3: Bạn chọn [Circle] rồi nhấn OK để hiển thị màn hình nhập tham số.
Nếu bạn muốn chọn Unit Circle cho quy trình này, bạn có thể tiến hành trực tiếp tới bước 5.
Bước 4: Chọn loại Circle bạn muốn sử dụng.
(1) Chọn [Type] rồi nhấn OK.
(2) Trong danh sách loại xuất hiện, chọn [Unit Circle], [Half Circle] hoặc [Clock] rồi nhấn OK.
Bước 5: Nhập các góc ![]() và
và ![]() .
.
Khi nhập 1 giá trị góc, sử dụng đơn vị cho cài đặt Angle Unit đang chọn.
Ví dụ, thực hiện thao tác dưới đây để nhập 45 độ cho ![]() và 135 độ cho
và 135 độ cho ![]() (Angle Unit: Degree)
(Angle Unit: Degree)
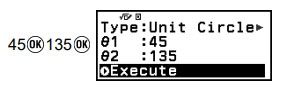
Bước 6: Sau khi chắc chắn rằng [Execute] được chọn, hãy nhấn OK. Thao tác này sẽ hiển thị màn hình đồ thị.
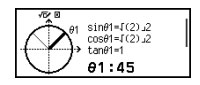
Bước 7: Nhấn nút quay lại để trở về màn hình nhập tham số từ màn hình đồ thị.
Bước 8: Để thoát chức năng Circle, hãy hiển thị màn hình nhập tham số, sau đó nhấn nút quay lại. Thao tác này sẽ trở về menu Math Box.
Dưới đây là bảng thể hiện miền đầu vào cho phép đối với các giá trị bạn nhập vào ở bước 5.
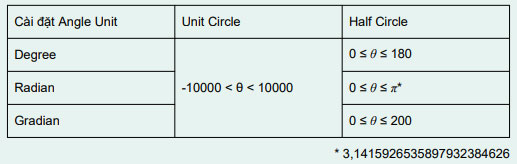
Màn hình đồ thị Unit Circle và Half Circle
Unit Circle và Half Circle sẽ xuất hiện như hình dưới. Phần hiển thị mẫu dưới đây là khi các giá trị cho cả ![]() và
và ![]() đã được nhập vào.
đã được nhập vào.
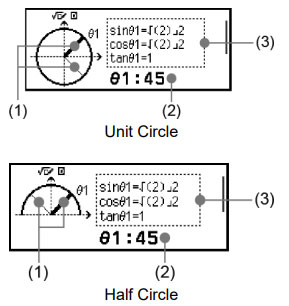
(1) Các đường tạo thành góc ![]() và
và ![]() . Đường đang được chọn sẽ đậm hơn đường còn lại.
. Đường đang được chọn sẽ đậm hơn đường còn lại.
(2) Giá trị góc của góc của đường đang được chọn.
(3) Các giá trị hàm lượng giác của góc của đường đang được chọn.
Màn hình đồ thị Clock
Ví dụ dưới đây thể hiện màn hình đồ thị Clock
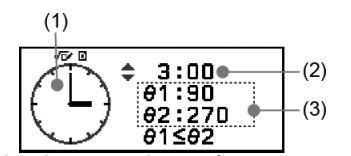
(1) Đồ thị đồng hồ. Clock ban đầu luôn biểu thị 12 giờ. Nhấn mũi tên lên để tăng kim giờ thêm 1 giờ hoặc nhấn mũi tên xuống để lùi trở lại.
(2) Thời gian được thể hiện bởi đồng hồ.
(3) 01: Góc nhỏ hơn giữ kim giờ và kim phút. 02: Góc lớn hơn giữa kim giờ và kim phút.
Lưu ý: Giá trị góc được hiển thị theo cài đặt Input/Output và Angle Unit.
Nếu Radian được chọn cho Angle Unit và Math/MathO được chọn cho Input/Output giá trị góc sẽ được hiển thị ở dạng thức π.
Xem thêm: Cách làm tròn số trên máy tính Casio 880 đơn giản nhất
Trên đây là cách sử dụng hộp toán học Math Box trên máy tính Casio 880 mà chúng tôi muốn chia sẻ với bạn. Cảm ơn bạn đã theo dõi bài viết.
Đừng quên thường xuyên truy cập META.vn để cập nhật nhiều thông tin hữu ích về cách sử dụng máy tính Casio và các thiết bị văn phòng khác bạn nhé. Hẹn gặp lại bạn trong những bài viết tiếp theo.
-
 Máy tính cầm tay Casio dành cho học sinh cấp 3 nên mua loại nào tốt?
Máy tính cầm tay Casio dành cho học sinh cấp 3 nên mua loại nào tốt? -
 Cách bấm mã QR trên máy tính Casio FX-880BTG và quét QR code
Cách bấm mã QR trên máy tính Casio FX-880BTG và quét QR code -
 Cách bấm mã QR trên máy tính Casio FX-580VN X
Cách bấm mã QR trên máy tính Casio FX-580VN X -
 Nên mua máy tính Casio 580 hay 880 (Casio FX-580VNX và FX-880BTG)?
Nên mua máy tính Casio 580 hay 880 (Casio FX-580VNX và FX-880BTG)? -
 Cách giải toán bằng máy tính bỏ túi Casio FX-570VN Plus
Cách giải toán bằng máy tính bỏ túi Casio FX-570VN Plus -
 Cách hack máy tính Casio để chơi nhiều trò vui
Cách hack máy tính Casio để chơi nhiều trò vui