2 Cách sửa laptop cắm tai nghe vẫn phát loa ngoài hiệu quả nhất
Cách sửa laptop cắm tai nghe vẫn phát loa ngoài như thế nào cho hiệu quả? META mời bạn tham khảo bài viết dưới đây của chúng tôi để nắm rõ hơn nhé!
Mục lục bài viết

Nguyên nhân laptop cắm tai nghe vẫn phát loa ngoài
Nếu tai nghe của bạn đã cắm vào máy tính mà vẫn phát loa ngoài thì có thể do một số nguyên nhân như sau:
- Tai nghe của bạn cắm jack không chặt, lỏng lẻo, không ăn khớp với jack trên laptop/máy tính.
- Do thông số cài đặt âm thanh chưa được đồng bộ.
- Do sự cố kỹ thuật từ bên trong.
Tùy vào từng nguyên nhân của máy tính mà bạn có thể áp dụng cách khắc phục hiện tượng laptop cắm tai nghe vẫn phát loa ngoài sao cho phù hợp. Sau đây, chúng tôi sẽ chia sẻ đến bạn một số cách khắc phục laptop cắm tai nghe vẫn phát loa ngoài hiệu quả mà lại đơn giản.
Cách sửa laptop cắm tai nghe vẫn phát loa ngoài hiệu quả
Sau đây là hai cách sửa laptop cắm tai nghe vẫn phát loa ngoài vừa đơn giản mà hiệu quả bạn có thể tham khảo.
Cách 1: Kiểm tra cổng tai nghe và thiết bị
Một trong những trường hợp gây ra lỗi tai nghe cắm mà vẫn phát loa ngoài mà ít người để ý chính là cổng cắm tai nghe 3,5mm trên máy tính bị dính bụi bẩn do dùng lâu ngày không vệ sinh. Để khắc phục tình trạng cắm tai nghe vẫn phát loa ngoài, bạn có thể kiểm tra xem cổng có bị vướng dị vật nào không rồi dùng tăm bông (thấm chút cồn vào) rồi lau sạch cổng cắm và jack cắm của tai nghe là được.
Khi đã vệ sinh máy và đảm bảo tai nghe vẫn hoạt động bình thường mà loa ngoài vẫn phát thì khả năng cao lỗi do Driver âm thanh của laptop có vấn đề đấy.
Bên cạnh đó, lỗi có thể không phải do laptop mà do chính tai nghe của bạn bị lỗi đấy. Bạn hãy thử kết nối tai nghe với điện thoại hoặc laptop khác để kiểm tra nhé.

Cách 2: Bạn gỡ bỏ Driver âm thanh hiện tại rồi vào cài đặt lại Driver mới như sau:
- Bước 1: Tùy vào phiên bản hệ điều hành bạn đang sử dụng, nhấn chuột phải vào My Computer hoặc This PC -> Nhấn chọn Manage.
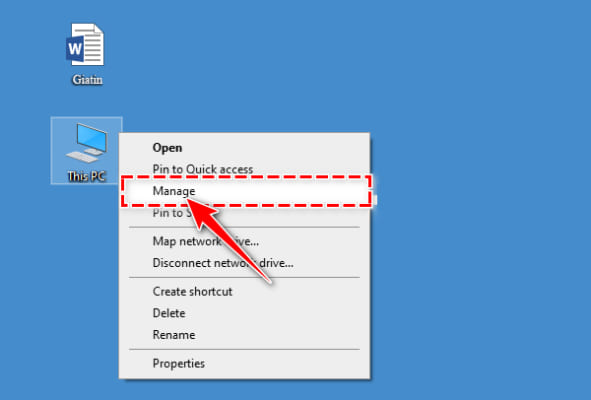
- Bước 2: Tại cửa sổ Computer Management, bạn nhấn Device Manager -> Nhấn Sound, video and game controllers.
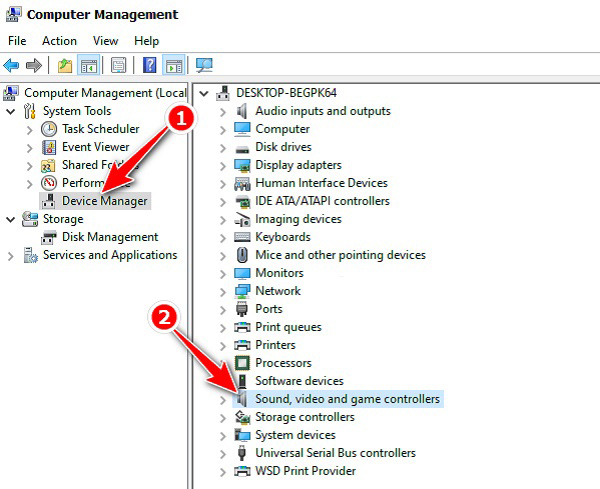
- Bước 3: Trong mục này, bạn nhấn chuột phải vào Driver âm thanh cũ -> Chọn Uninstall Driver.
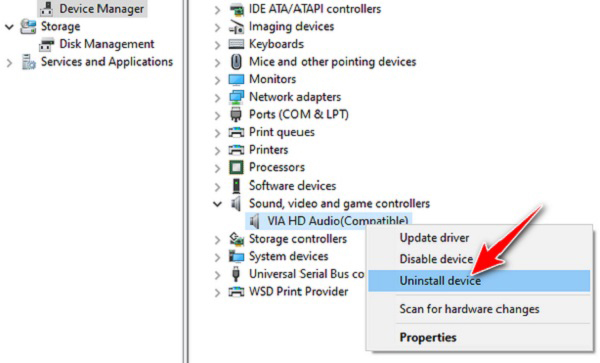
- Bước 4: Hộp thoại mới xuất hiện và yêu cầu bạn xác nhận, bạn hãy chọn Uninstall thêm một lần nữa.
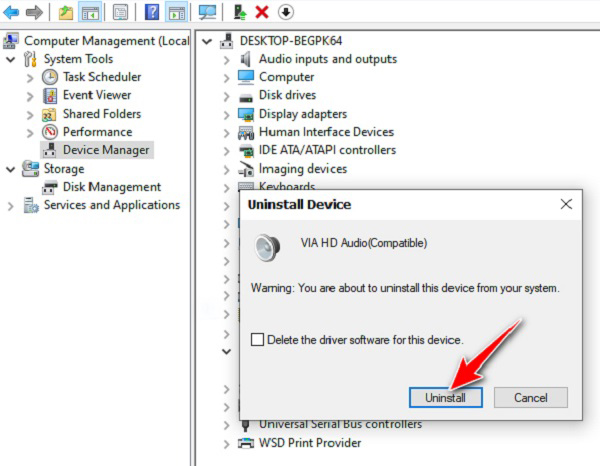
Khi hoàn thành xong các bước trên đây, bạn khởi động lại máy tính. Các phiên bản Windows mới, hệ thống sẽ tự động tìm kiếm và cài đặt Driver âm thanh mới cho bạn, còn các phiên bản cũ thì bạn sẽ phải tải Driver bằng cách thủ công.
Cách cài Driver thủ công
Bước 1: Để cài đặt Driver cho laptop theo cách thủ công, đầu tiên bạn cần xem mã hoặc ký hiệu dòng laptop mình đang sử dụng là gì. Tiếp theo, bạn truy cập vào trang cài đặt nhà sản xuất về Drivers. Một số website thông dụng như sau:
- Sony: http://esupport.sony.com/perl/select-system.pl?DIRECTOR=DRIVER
- Acer: http://www.acer.com.vn/ac/vi/VN/content/drivers
- Dell: http://www.dell.com/support/drivers/us/en/19
- HP: http://www8.hp.com/vn/en/support.html
- Lenovo: http://support.lenovo.com/en_US/downloads/default.page
- Samsung: http://www.samsung.com/us/support/downloads
Tuy nhiên trước khi tải, bạn cần biết mã Service Tag của máy tính mình đang dùng bằng cách xem phía dưới của laptop nhé.

Bước 2: Nhập mã Service Tag vào Enteryour Service Tag or Express Service Code -> Nhấn Submit.
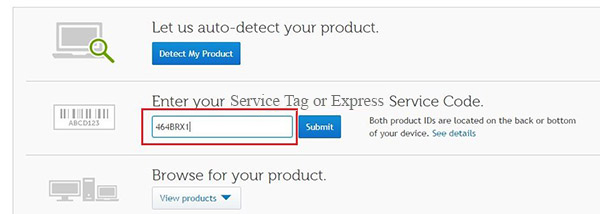
Bước 3: Chọn phiên bản hệ điều hành Windows đang dùng trên laptop. Khi đó, trình duyệt sẽ chuyển bạn đến dang sách các Drivers cần tải và cài đặt lần lượt vào laptop.
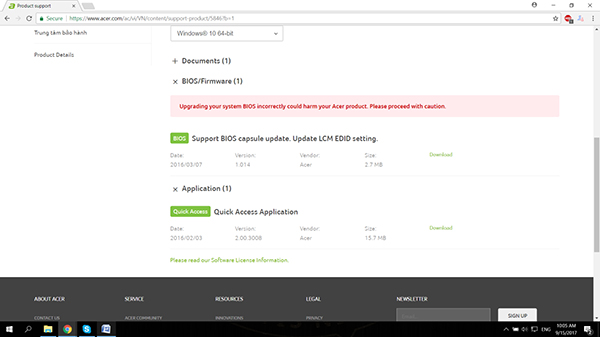
=> Khi đã áp dụng tất cả các cách trên đây mà máy tính vẫn gặp phải lỗi cắm tai nghe vẫn phát loa ngoài thì bạn cần nhờ đến thợ sửa chữa, rất có thể chúng đang gặp phải vấn đề về phần cứng đấy.
Lưu ý khi sử dụng tai nghe để được bền bỉ hơn
Khi sử dụng tai nghe trên máy tính/laptop, bạn cần lưu ý một số điều như sau:
- Sử dụng loại tai nghe chất lượng của những thương hiệu nổi tiếng.
- Khi cắm tai nghe, bạn nên cắm dứt khoát, không ấn - lắc làm hở chân tiếp xúc, lâu ngày có thể làm giảm mặt tiếp xúc của chân tai nghe với jack của loa.
- Tuyệt đối không để ổ cắm jack tai nghe dính nước, dính bụi hoặc vật lạ bám vào bởi nó sẽ làm tắc chân tiếp xúc, từ đó làm hỏng chân tiếp xúc và không thể kết nối với tai nghe được.
- Cần cài đặt trình điều khiển âm thanh từ trang chủ thiết bị laptop, không sử dụng Driver theo gói offline hoặc được cài sẵn của Win. Điều này sẽ không điều chỉnh và lựa chọn được nhiều option quan trọng khi cắm tai nghe.
- Khi tai nghe bị hỏng hoặc nơi cắm jack, bạn cần nhờ đến thợ có tay nghề sửa chữa, không tự ý sửa bởi có thể làm hỏng nhiều hơn.
Trên đây là 2 cách sửa laptop cắm tai nghe vẫn phát loa ngoài mà chúng tôi muốn chia sẻ đến bạn. Cảm ơn bạn đã quan tâm theo dõi bài viết của chúng tôi!
Nếu có nhu cầu đặt mua các sản phẩm loa nghe nhạc, tai nghe nhạc... bạn hãy truy cập website META.vn hoặc liên hệ trực tiếp với chúng tôi qua hotline dưới đây để được tư vấn và hỗ trợ mua hàng nhanh chóng. META cam kết Hàng chính hãng, Uy tín lâu năm, Dịch vụ Giao hàng & Bảo hành trên toàn quốc.
-
 69 tổ hợp phím tắt trên máy tính bạn nên biết
69 tổ hợp phím tắt trên máy tính bạn nên biết -
 Cách tải nhạc MP3 miễn phí về USB chi tiết từ A-Z
Cách tải nhạc MP3 miễn phí về USB chi tiết từ A-Z -
 4 Cách sao chép và dán trên máy tính đơn giản nhất
4 Cách sao chép và dán trên máy tính đơn giản nhất -
 Cách kiểm tra máy tính, laptop là Win mấy
Cách kiểm tra máy tính, laptop là Win mấy -
 Cách kết nối bàn phím rời với laptop đơn giản nhất
Cách kết nối bàn phím rời với laptop đơn giản nhất -
 Cách sử dụng 2 màn hình độc lập Win 10 đơn giản, nhanh chóng nhất
Cách sử dụng 2 màn hình độc lập Win 10 đơn giản, nhanh chóng nhất