2 Cách kết nối AirPods với laptop, máy tính PC đơn giản
AirPods - một dòng tai nghe Bluetooth của Apple hiện được sử dụng rất phổ biến hiện nay. Vậy nhưng nhiều người vẫn chưa nắm được cách kết nối AirPods với laptop, máy tính PC thế nào. Trong bài viết này, META sẽ hướng dẫn bạn cách kết nối AirPods với các thiết bị PC, laptop để bạn có thêm nhiều trải nghiệm tuyệt vời nhé.
Lưu ý: Hãy sạc đầy pin Airpods trước khi sử dụng và bật bluetooth trên laptop, máy tính bạn nhé.

Cách kết nối AirPods với laptop, PC Win 10
Bước 1: Mở nắp hộp đựng Airpods. Nhấn và giữ nút tròn ở mặt sau của hộp cho đến khi thấy đèn nhấp nháy màu trắng (với Airpods đèn nằm trong hộp, Airpods Pro đèn nằm ở mặt trước của hộp) nghĩa là thiết bị đang ở chế độ ghép nối.
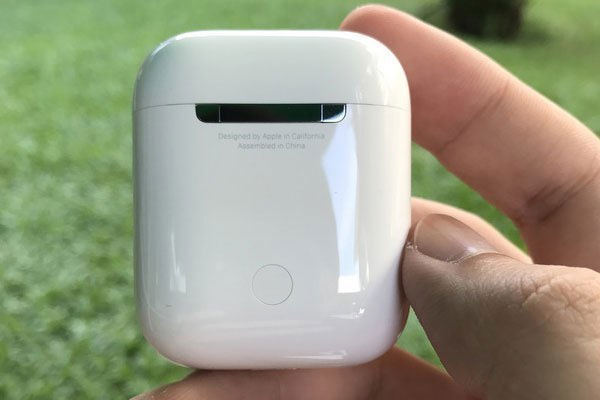
Bước 2: Sau đó, bạn vào mục Settings trên laptop, PC rồi chọn mục Bluetooth & devices.
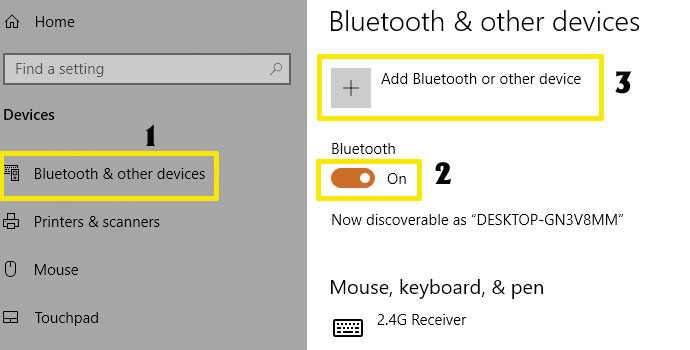
Bước 3: Tiếp đến, bạn chọn Bluetooth & other devices rồi bật Bluetooth bằng cách gạt nút chọn sang On, sau đó tiếp tục chọn Add Bluetooth or other device.
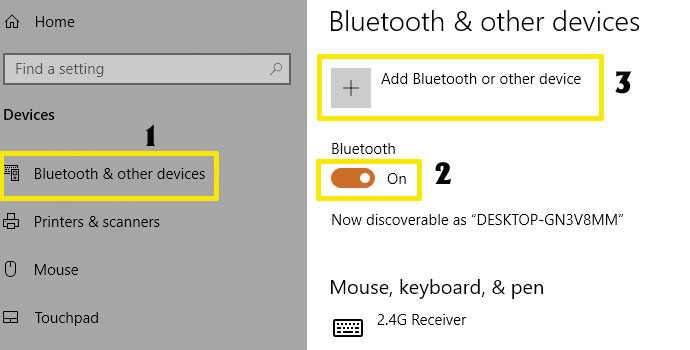
Bước 4: Cuối cùng, bạn nhấn chọn tên AirPods rồi chọn Connect và chọn Done là hoàn tất quá trình kết nối.
Đối với máy tính sử dụng hệ điều hành Windows 7 thì việc kết nối với AirPods cũng diễn ra tương tự như hướng dẫn ở trên bạn nhé.
Cách kết nối AirPods với PC Windows 11
Để kết nối AirPods với PC Windows 11, bạn cần đảm bảo rằng kết nối Bluetooth trên PC đã được bật.
Bước 1: Bạn nhấp vào mũi tên lên trên khay hệ thống, sau đó nhấn chọn biểu tượng Bluetooth từ menu xuất hiện.
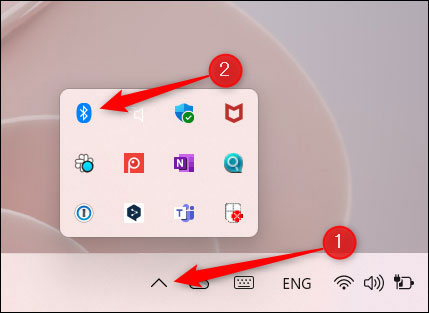
Bước 2: Tiếp theo, một cửa sổ mới hiện ra, bạn nhấp vào mục Open Settings nằm ở gần cuối menu.
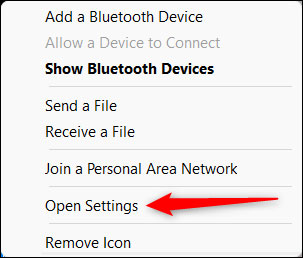
Bước 3: Ở mục Bluetooth & Devices trong ứng dụng Settings Windows, bạn nhấn chuyển thanh trượt bên cạnh tùy chọn Bluetooth sang trạng thái On. Lúc này, tín hiệu Bluetooth trên PC đã được bật, bạn có thể bắt đầu ghép nối AirPods của mình.
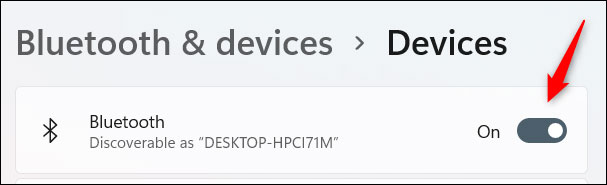
Bước 4: Mở nắp hộp Airpods, nhấn nút tròn phía sau hộp đến khi đèn báo chuyển sang nhấp nháy màu trắng.
Bước 5: Trên PC Windows 11, bạn chuyển đến trang Bluetooth & Devices trong ứng dụng Settings, sau đó nhấp vào nút Add Device.
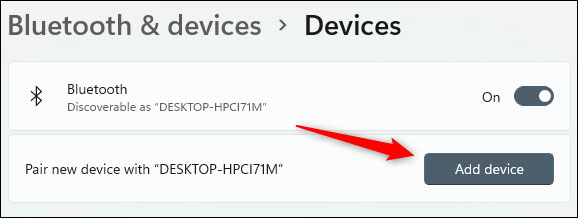
Bước 6: Khi cửa sổ Add a Device hiện ra, bạn nhấp vào nút Bluetooth ở đầu cửa sổ này.
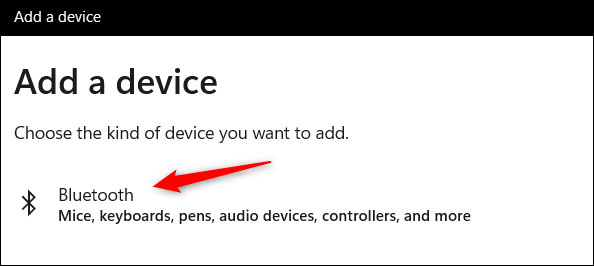
Bước 7: Windows sẽ bắt đầu tìm kiếm các thiết bị Bluetooth ở xung quanh phạm vi kết nối. Chọn tên AirPods của bạn trong danh sách thiết bị hiện ra.
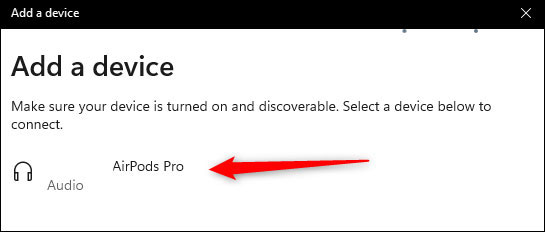
Bước 8: Quá trình kết nối sẽ diễn ra trong vài giây và bạn sẽ nhận được thông báo khi kết nối thành công.
Trên đây là 2 cách kết nối AirPods với laptop, máy tính PC đơn giản mà chúng tôi muốn chia sẻ với bạn. Việc kết nối này sẽ giúp bạn có thêm nhiều trải nghiệm thú vị cùng AirPods. Chúc bạn thực hiện thành công nhé.
Đừng quên thường xuyên truy cập chuyên mục thiết bị số của META để cập nhật nhiều thông tin hữu ích bạn nhé.
-
 Top 10 loa Bluetooth công suất lớn được ưa chuộng hiện nay
Top 10 loa Bluetooth công suất lớn được ưa chuộng hiện nay -
 Top 10 loa bluetooth bass mạnh dưới 1 triệu nghe hay nhất 2025
Top 10 loa bluetooth bass mạnh dưới 1 triệu nghe hay nhất 2025 -
 Cách sạc tai nghe Bluetooth đúng, an toàn nhất
Cách sạc tai nghe Bluetooth đúng, an toàn nhất -
 Mua loa vi tính loại nào tốt được ưa chuộng hiện nay?
Mua loa vi tính loại nào tốt được ưa chuộng hiện nay? -
 Top 7 loa vi tính công suất lớn tốt, giá rẻ bán chạy hiện nay
Top 7 loa vi tính công suất lớn tốt, giá rẻ bán chạy hiện nay -
 Top 7 loa bluetooth có đèn nháy theo nhạc hay nhất 2025
Top 7 loa bluetooth có đèn nháy theo nhạc hay nhất 2025