3 Cách sửa lỗi không hiển thị máy in trong Devices and Printers
Trong khi thực hiện lệnh in, bạn bất ngờ gặp tình trạng máy in không hiển thị trong Devices and Printers? Thực tế, đây là một lỗi khá dễ khắc phục, tuy nhiên không phải ai cũng biết cách làm như thế nào. Để tìm hiểu kỹ nguyên nhân và cách sửa không hiển thị máy in trong Devices and Printer thì bạn hãy theo dõi bài viết sau của META nhé!
Hướng dẫn sửa lỗi không hiển thị máy in trong Devices and Printers
Nguyên nhân không hiển thị máy in trong Devices and Printers
Với những người thường xuyên sử dụng máy in thì việc vô tình gặp phải lỗi không hiển thị máy in trong Devices and Printers là một điều rất bình thường. Lỗi này thường xuất hiện sau khi máy tính được nâng cấp lên Windows 10 hoặc sau khi người dùng tiến hành update phiên bản Windows 10 đang sử dụng.
Xem thêm: Cách sửa máy in báo kẹt giấy nhưng không có giấy bên trong
Cách sửa không hiển thị máy in trong Devices and Printers
Cách 1: Tự thêm máy in vào Devices and Printers
Để có thể sử dụng máy in từ xa, thường máy tính sẽ tự động kết nối với máy in đang dùng thông qua mạng LAN. Nếu việc kết nối này gặp trục trặc, hoặc một số đời máy cũ không tích hợp kết nối với mạng LAN thì người dùng cần tự thêm máy in trong Devices and Printers. Cách thực hiện như sau:
Bước 1: Bạn vào Google, tìm kiếm và tải bản Driver tương thích với dòng máy in và Windows mà mình đang sử dụng. Sau khi tải xong Drive, bạn giải nén và cài đặt file đã tải.
Bước 2: Mở file cài đặt máy in bằng cách nhấp đúp chuột vào file bộ cài sau đó nhấn Next .
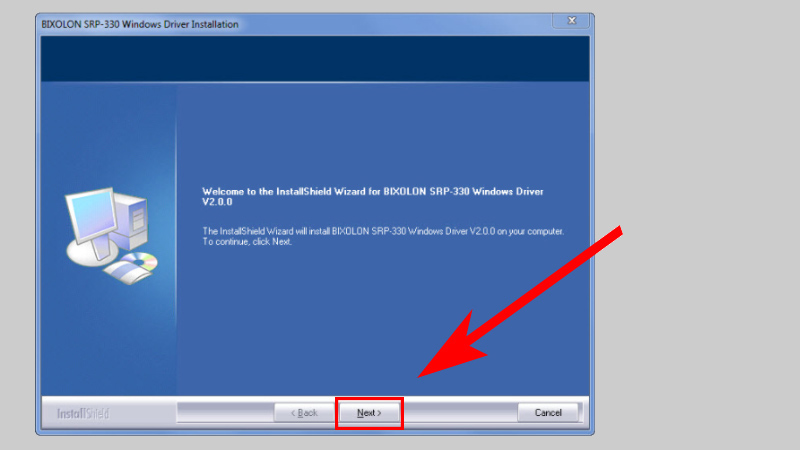
Khi cửa sổ Port Type hiện ra thì bạn ấn chọn USB trong phần USB Port và tiếp tục click chuột vào Next .
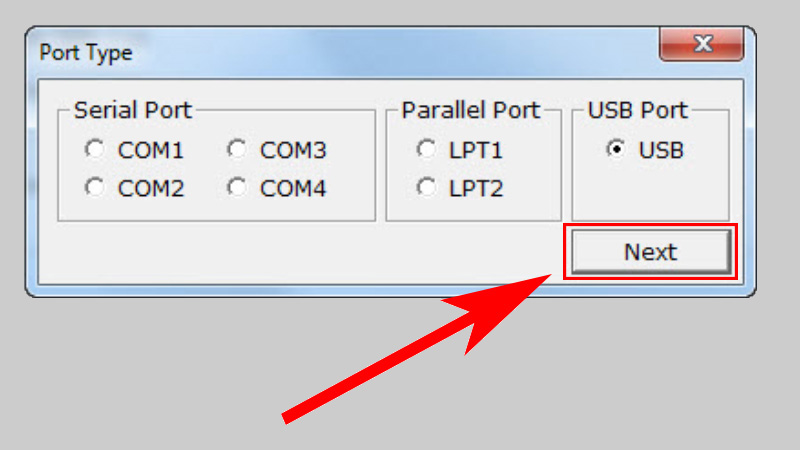
Bước 3: Để máy tính và máy in kết nối được với nhau, bạn cần tìm địa chỉ IP hoặc thiết lập địa chỉ IP mới cho thiết bị. Cách tìm địa chỉ IP như sau:
Trong menu Start nhấn chọn biểu tượng Net Configuration. Hộp thoại Net Configuration Tool hiện ra thì nhấn chọn thẻ đầu tiên là Ethernet Configuration.
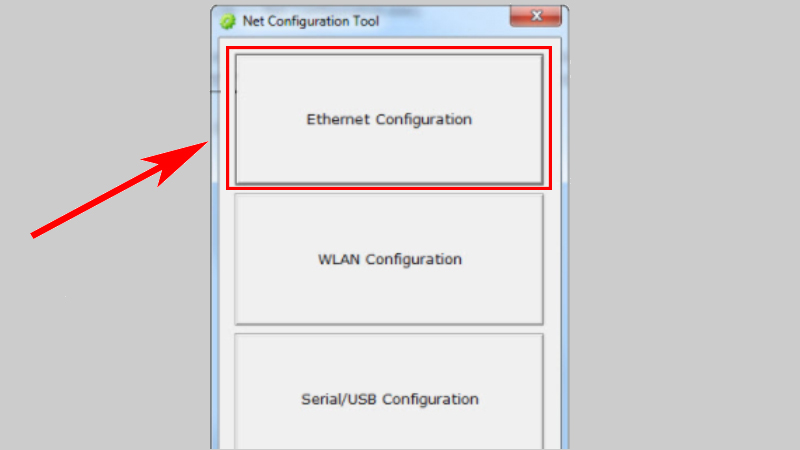
Tiếp đó ấn chọn Search.
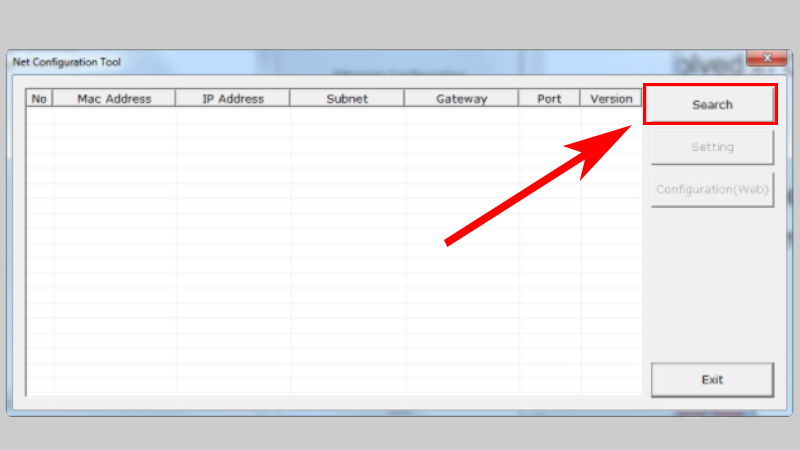
Khi hộp thoại IP Address hiện ra kèm địa chỉ IP của máy, bạn chọn địa chỉ IP này và nhấn OK .
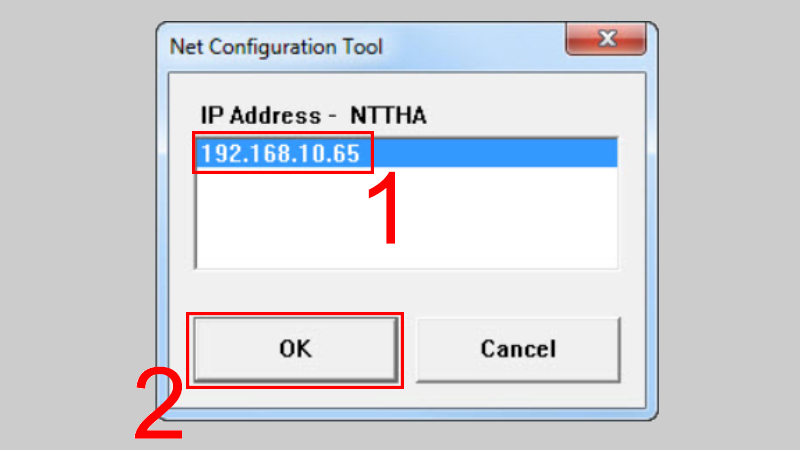
Trường hợp bạn muốn thiết lập lại địa chỉ IP của máy thì ở bước phía trên thay vì chọn Search thì bạn chọn Setting. Tiếp đến bạn nhập các thông số IP address, Subnet Mask và Gateway cho mạng đang sử dụng và nhấn Save là được.
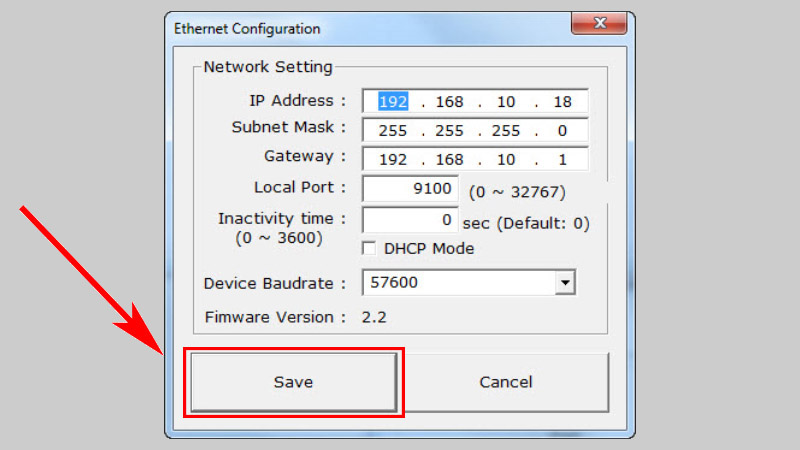
Bước 4: Sau khi đã có địa chỉ IP, chúng ta cần thiết lập cổng in cho máy. Bạn truy cập vào phần Start, chọn mục Devices and Printers, nhấn chọn máy in mà bạn đang muốn thiết lập kết nối.
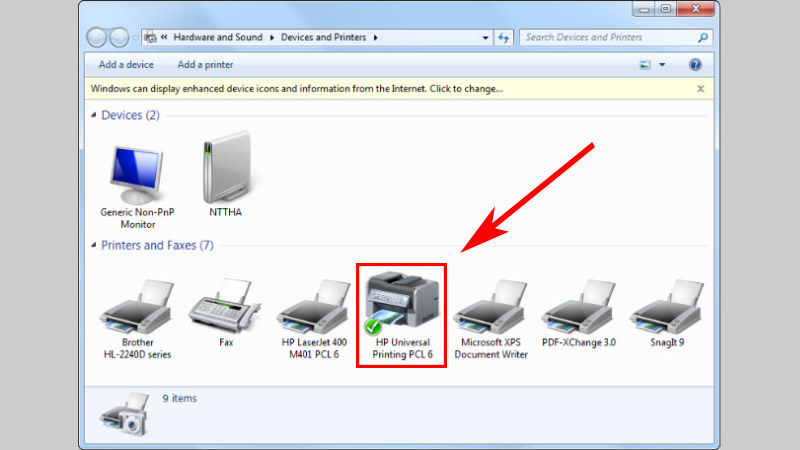
Trong phần Add Printer, bạn nhấn chọn Add a local printer.
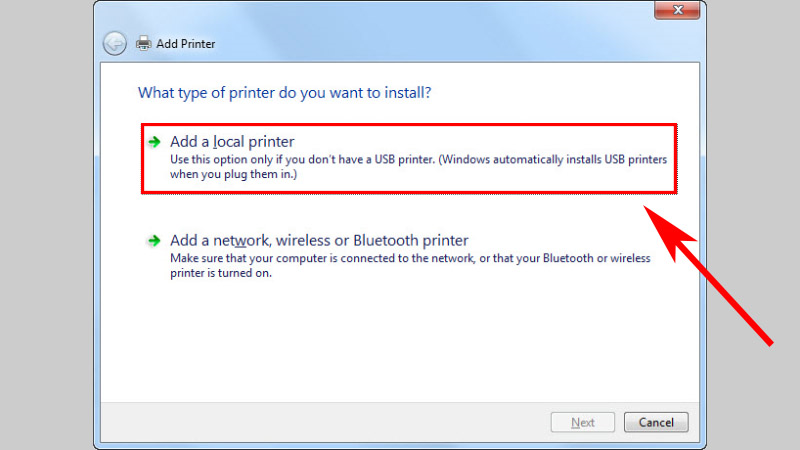
Chọn Create a new port => Chọn kiểu cổng là Standard TCP/IP Port => Nhấn Next.
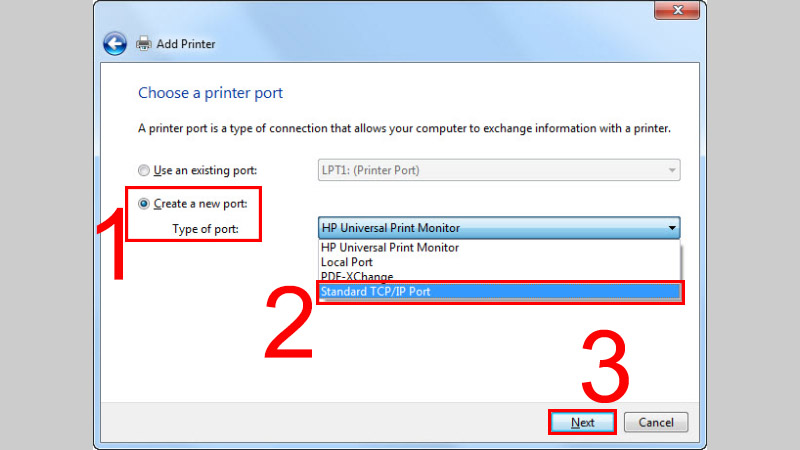
Trong mục Hostname or IP address, nhập địa chỉ IP của máy in => Bỏ chọn ở mục Query the printer and automatically select the driver to use => Nhấn chọn Next.
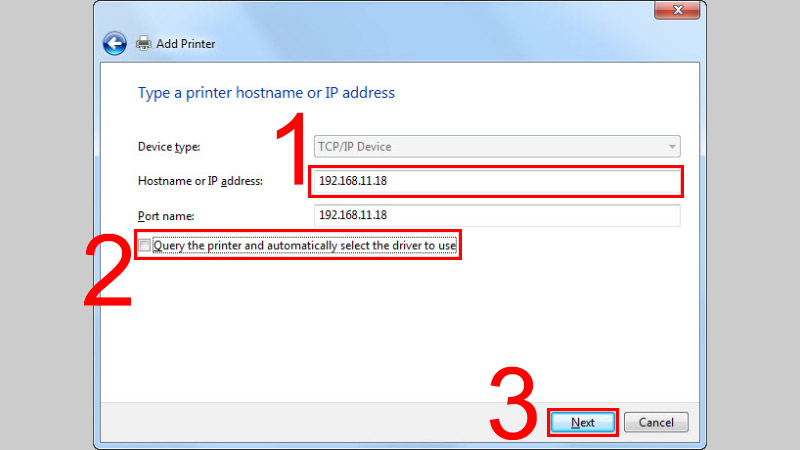
Chọn Standard trong mục Device Types => Nhấn vào tùy chọn Generic Network Card => Nhấn Next .
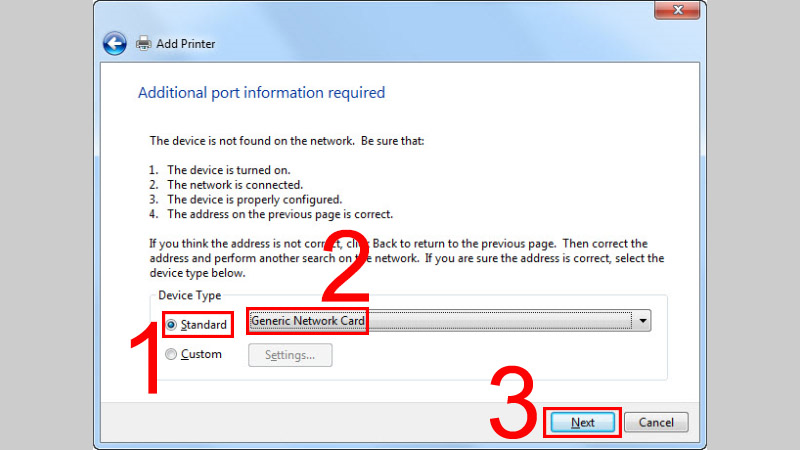
Trong hộp thoại Install the printer driver hiện ra, nhấn chọn Have Disk như trong hình dưới.
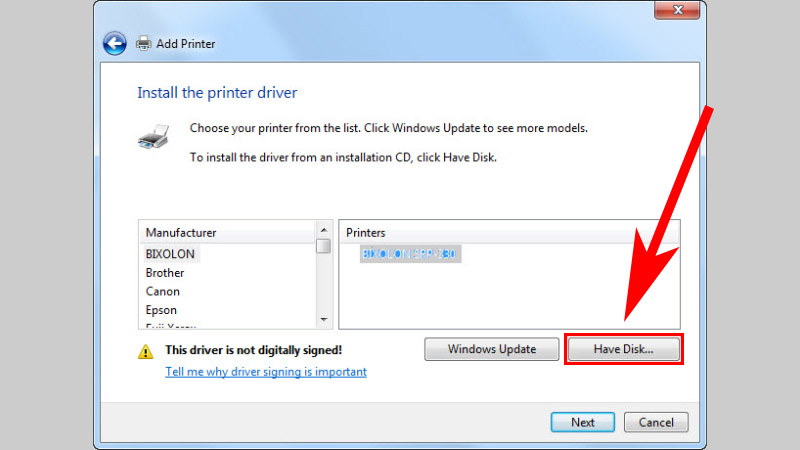
Tiếp đó chọn máy in cần cài đặt và tiếp tục nhấn Next. Nhấn chọn Browse ... để chuyển bộ cài máy in vào ổ C (giúp máy chạy mượt hơn). Nhấn chọn OK và tiếp đó nhấn Next là hoàn tất việc cài đặt.
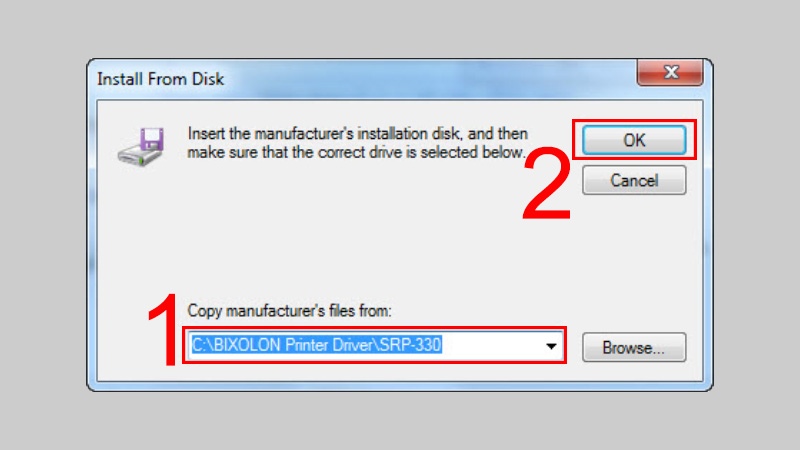
Xem thêm: Lỗi máy in bị chấm than vàng sửa thế nào?
Cách 2: Khôi phục biểu tượng máy in trong Devices and Printer
Nếu đã áp dụng cách 1 mà không khắc phục được tình trạng không hiển thị máy in trong Devices and Printers thì do máy in đã bị dừng. Nếu vậy chỉ cần khởi động lại phần mềm tích hợp sẵn trong máy tính phục vụ cho việc in ấn là Print Spooler là được.
Cách thực hiện như sau:
Bước 1: Mở hộp thoại Run bằng cách vào Start, chọn Run hoặc nhấn giữ tổ hợp phím Windows + R là hộp thoại Run sẽ mở ra.
Bước 2: Gõ services.msc trong hộp Run và chọn OK hoặc nhấn Enter.
Bước 3: Tìm Print Spooler trong phần Name ở hộp thoại Services .
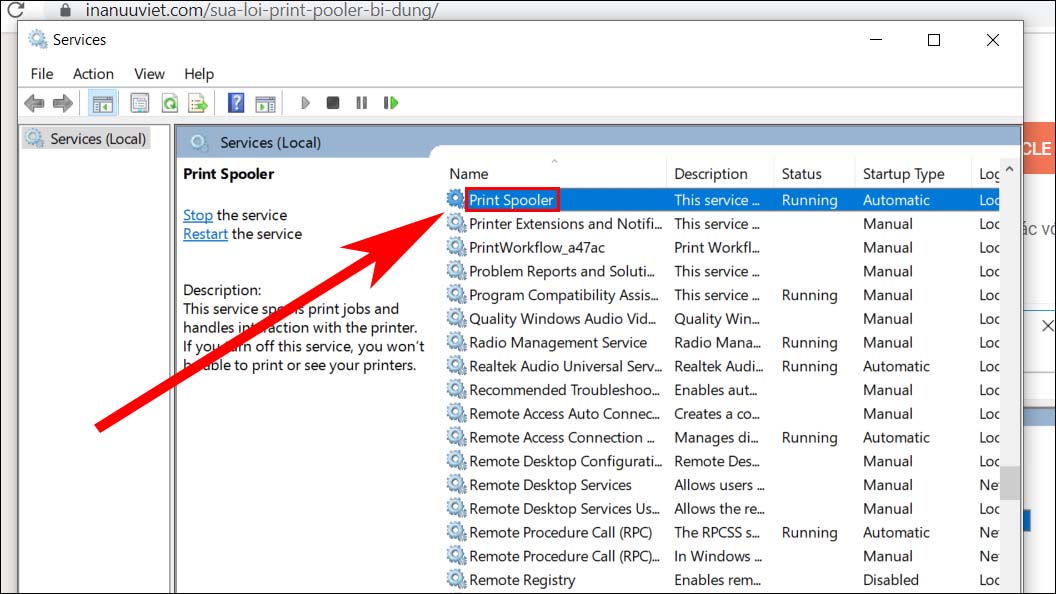
Sau đó nhấp chuột phải vào Print Spooler => nhấn chọn Restart.
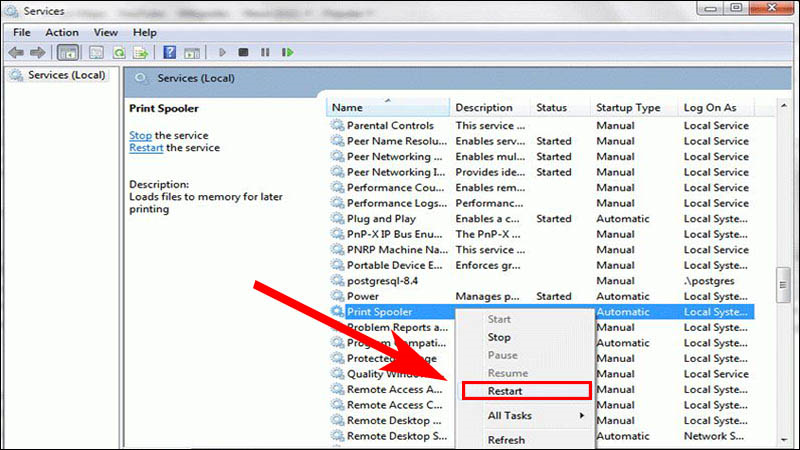
Sau khi tiến hành các thao tác trên, biểu tượng máy in sẽ xuất hiện trong mục Devices and Printers. Nếu vẫn chưa khắc phục được tình trạng này thì bạn cần cài lại máy theo cách 3.
Xem thêm: Máy in báo hết mực khi vẫn còn mực do đâu và cách sửa
Cách 3: Cài lại hệ điều hành Windows
Đây có thể là cách nhanh nhất để khắc phục lỗi không hiển thị máy in trong Devices and Printers. Tuy nhiên, cách này sẽ ảnh hưởng đến đến các dữ liệu cũng như các phần mềm mà bạn đã cài đặt trên ổ C. Vì vậy, đầu tiên bạn hãy tiến hành sao lưu các tài liệu quan trọng trong máy tính, sau đó gỡ bản Win đang dùng và cài phiên bản Win mới. Bạn có thể nhờ tới dịch vụ cài Win để được hỗ trợ nhanh chóng hơn nhé.
Xem thêm: 6 Lý do tại sao máy in không chạy và cách sửa
Trên đây là 3 cách sửa lỗi không hiển thị máy in trong Devices and Printers, chúc bạn thao tác dễ dàng và khắc phục thành công! Đừng quên thường xuyên truy cập META.vn để tham khảo thêm nhiều tư vấn hữu ích khác nhé! Hẹn gặp lại bạn trong các bài viết sau!
-
 Báo giá máy in Canon 2900 mới nhất hiện nay
Báo giá máy in Canon 2900 mới nhất hiện nay -
 Hướng dẫn cách hủy lệnh in máy in Canon LBP 2900 nhanh, đơn giản
Hướng dẫn cách hủy lệnh in máy in Canon LBP 2900 nhanh, đơn giản -
 So sánh máy in phun và máy in laser: Nên mua loại nào tốt hơn?
So sánh máy in phun và máy in laser: Nên mua loại nào tốt hơn? -
 Nên mua máy in đa chức năng loại nào tốt hiện nay?
Nên mua máy in đa chức năng loại nào tốt hiện nay? -
 Cách cài máy in Canon 2900 cho Win 11, Win 10 đơn giản nhất
Cách cài máy in Canon 2900 cho Win 11, Win 10 đơn giản nhất -
 Máy in văn phòng loại nào tốt, nên mua hiện nay?
Máy in văn phòng loại nào tốt, nên mua hiện nay?