Cách sửa lỗi không kết nối được máy in qua mạng LAN
Ngày nay, việc kết nối máy in với máy tính thông qua wifi ngày càng phổ biến bởi sự thuận tiện và gọn nhẹ mà nó mang lại. Tuy nhiên, mạng LAN vẫn được nhiều người ưu tiên sử dụng vì tính ổn định khi kết nối máy tính và máy in. Nhưng đôi khi, người dùng vẫn gặp phải lỗi không kết nối được máy in qua mạng LAN. Vậy lỗi này là do nguyên nhân gì và cách sửa chữa thế nào? Cùng META tìm hiểu ngay nhé!
Nguyên nhân và cách sửa lỗi kết nối máy in qua mạng LAN
Nguyên nhân lỗi kết nối máy in qua mạng LAN
Có rất nhiều nguyên nhân dẫn đến lỗi không kết nối được máy in qua mạng LAN bao gồm:
- Máy tính bị lỗi Win: Lỗi Win gây ảnh hưởng tới việc máy tính không nhận được lệnh in hoặc các thao tác in ấn gặp trục trặc. Trong thực tế, lỗi này ít khi xảy ra nhưng bạn không nên chủ quan mà bỏ qua nguyên nhân lỗi xuất phát từ Win của máy tính.
- Lỗi do dây cáp kết nối: Dây cáp bị đứt hoặc phần dầu dây cáp kết nối với máy in bị lỏng cũng sẽ khiến máy in và mạng LAN không thể nào kết nối với nhau.
- Chưa bật nguồn máy in: Đây là lỗi chủ quan đến từ người dùng. Vậy nên trước khi sử dụng, bạn hãy chắc chắn là máy in đã được bật rồi nhé!
- Lỗi Driver: Driver không phù hợp với thiết bị cũng sẽ dẫn đến việc kết nối máy in và mạng LAN thất bại.
- Các lỗi khác như: Lỗi sự cố 101, lỗi phần mềm kết nối…

Xem thêm: Máy in bị mờ: Nguyên nhân và cách khắc phục từ A đến Z
Cách khắc phục lỗi máy in không liên kết được với mạng LAN
Để sửa lỗi máy in không in được qua mạng LAN, bạn có thể làm theo các cách sau đây:
Kiểm tra lại nguồn máy in và dây cáp kết nối
Hãy đảm bảo bạn đã bật nguồn máy in, cũng như dây cáp giữa máy in và máy tính được kết nối đúng cách. Bạn cũng nên kiểm tra dây cáp kết nối có đang hoạt động tốt hay không, vì trong nhiều trường hợp, có thể dây cáp đã bị hỏng hoặc bị đứt. Khi đó bạn chỉ cần mua dây cáp mới là máy in có thể kết nối lại bình thường với máy tính.

Xem thêm: Cách sửa máy in không nhận lệnh từ A đến Z
Xử lý sự cố 101
Sự cố 101 là tình trạng bạn không connect được máy in trong mạng LAN, đồng thời trên màn hình máy tính hiển thị một bảng có tên Add a device, nhưng bạn tìm trong đó lại không xuất hiện tên máy in bạn cần kết nối. Vậy thì bạn hãy click chuột vào liên kết The printer that I want isn't listed. Ngay sau đó, một cửa sổ nữa được hiện ra cho phép bạn thêm máy in cục bộ hoặc kết nối với máy in qua mạng không dây hoặc có dây.
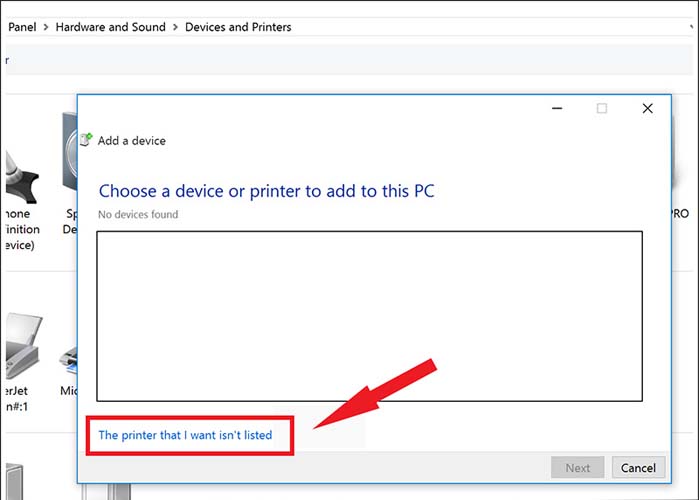
Xem thêm: Máy in bị lem mực một bên: Nguyên nhân và cách sửa
Dùng trình sửa lỗi Troubleshoot
Nếu bạn là một người không rành công nghệ, bạn có thể tìm kiếm sự trợ giúp từ công cụ có tên Troubleshoot, một ứng dụng mà Windows đã cài đặt sẵn trong hệ điều hành của mình. Công cụ này sẽ giúp bạn tìm và sửa chữa những lỗi cơ bản trong quá trình sử dụng máy tính, tất nhiên bao gồm cả lỗi máy tính và máy in không kết nối được với nhau. Để sử dụng được công cụ này, bạn chỉ cần làm theo các bước sau:
- Bước 1: Bấm tổ hợp phím Windows + I, bảng Settings hiện ra > Chọn Updates & Security.
- Bước 2: Ở danh mục phía bên trái màn hình, chọn Troubleshoot > chọn Printer > Chọn Run the troubleshooter.
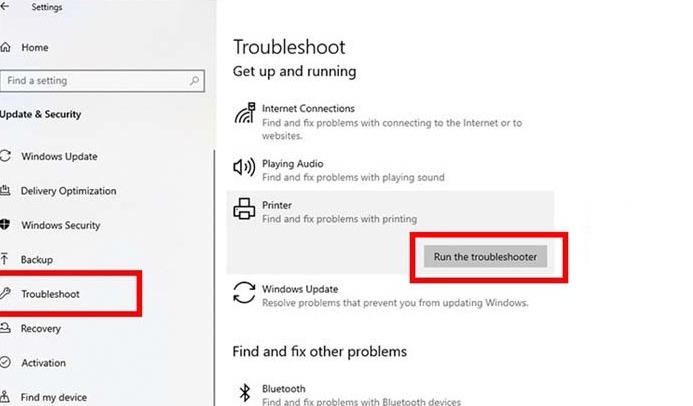
Xem thêm: Tại sao máy in bị pause và cách sửa hiệu quả
Lỗi từ Driver
Driver có nhiệm vụ kết nối phần cứng và phần mềm của máy tính. Vậy nên nếu Driver bị lỗi sẽ có thể là nguyên nhân khiến máy tính của bạn không thể nào kết nối với máy in. Trong trường hợp này, bạn có thể làm theo hướng dẫn sau.
- Bước 1: Bấm tổ hợp phím Window + R để mở Run > Nhập lệnh devmgmt.msc > Chọn OK sau đó hộp thoại Device Manager sẽ hiện ra.
- Bước 2: Bạn tìm mục Print queues, tiến hành update, xóa và cài đặt lại Driver.
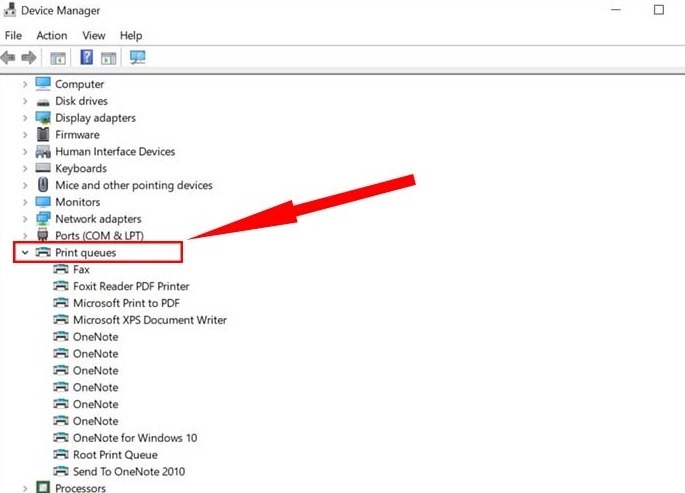
Xem thêm: Máy in bị offline: Nguyên nhân và cách sửa nhanh nhất
Khởi động trình tìm kiếm máy in (sử dụng trên Windows 10)
Một cách khắc phục lỗi không kết nối được máy in qua mạng LAN nữa đó là khởi động trình tìm kiếm máy in. Lưu ý, cách này chỉ sử dụng với máy tính sử dụng hệ điều hành Windows 10. Các bước làm cụ thể như sau:
- Bước 1: Bấm tổ hợp phím Windows + I để mở hộp thoại Settings > Chọn Devices.
- Bước 2: Ở danh mục phía bên trái màn hình, chọn Printer & Scanners > Chọn Add a printer or scanner. Máy tính lúc này sẽ quét các thiết bị máy in xung quanh để tìm được máy in nào có thể kết nối. Nếu sau đó, bạn vẫn không tìm được máy in cần kết nối, bấn chọn The printer that I want isn't listed.
- Bước 3: Trong cửa sổ mới, bạn chọn Add a Bluetooth, wireless or network discoverable printer > Chọn Next và máy tính sẽ bắt đầu quét lại các thiết bị có trong mạng LAN.
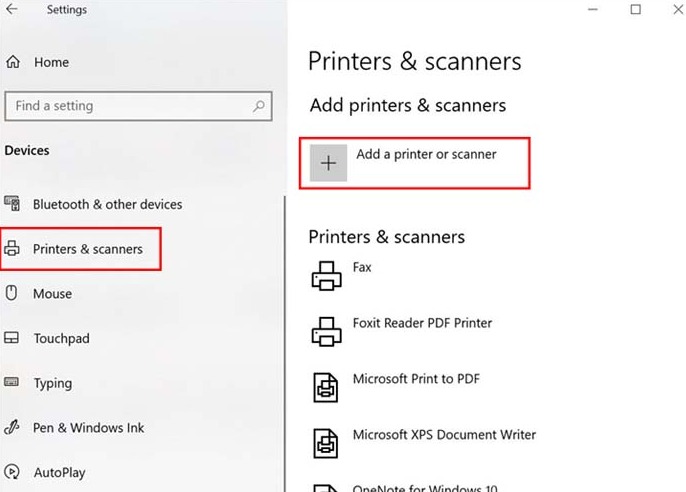
Xem thêm: Lỗi máy in bị chấm than vàng sửa thế nào?
Máy tính hiện thông báo không thể kết nối
Nếu máy tính hiện thông báo Windows cannot connect to the printer và đính kèm mã lỗi error 0x0000007e, thì có thể là máy đã thiếu file mscms.dll. Làm theo các bước ngay sau đây để sửa nhé.
Bước 1: Truy cập vào C:\Windows\System32\ hoặc C:\Windows\System64\, tìm trong danh sách một file có tên mscms.dll.
Bước 2: Copy file mscms.dll vào thư mục trên máy tính theo đường dẫn bên dưới:
- Nếu bạn sử dụng Windows 7 64-bit chọn: C:\Windows\System32\spool\drivers\x64\3\
- Nếu bạn sử dụng Windows 7 32-bit chọn: C:\windows\System32\spool\drivers\w32x86\3\
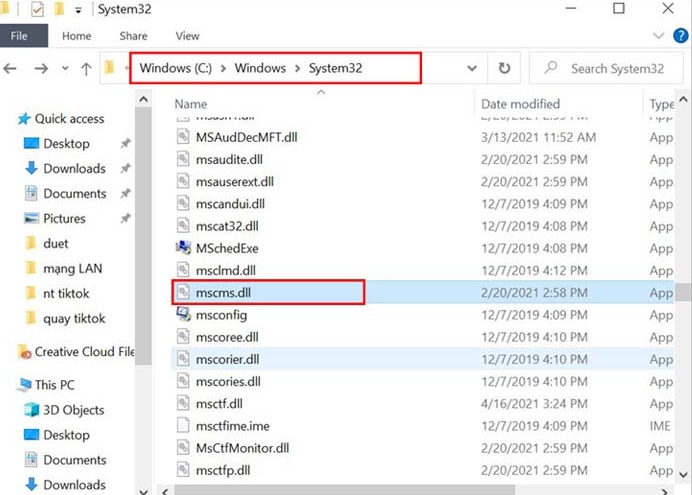
Nếu bạn sử dụng Windows 10 thì cũng làm theo các bước tương tự như trên. Sau đó, bạn bật lại máy in và tiến hành các bước kết nối máy in trong mạng LAN như bình thường.
Nếu đã thử hết các cách trên nhưng tình trạng lỗi không kết nối được máy in qua mạng LAN vẫn xảy ra thì bạn nên đem ra các cơ sở uy tín để được kiểm tra và khắc phục một cách triệt để.
Xem thêm: Máy in báo hết mực khi vẫn còn mực do đâu và cách sửa
Trên đây làm một số cách sửa lỗi không kết nối được máy in qua mạng LAN. Mong những bài viết đã giúp bạn tìm được những thông tin cần thiết. Hẹn gặp lại bạn ở những bài viết sau.
Đừng quên thường xuyên truy cập META.vn để tham khảo thêm nhiều thông tin hữu ích khác nhé. Hẹn gặp lại bạn trong các bài viết sau!
-
 Báo giá máy in Canon 2900 mới nhất hiện nay
Báo giá máy in Canon 2900 mới nhất hiện nay -
 Hướng dẫn cách hủy lệnh in máy in Canon LBP 2900 nhanh, đơn giản
Hướng dẫn cách hủy lệnh in máy in Canon LBP 2900 nhanh, đơn giản -
 So sánh máy in phun và máy in laser: Nên mua loại nào tốt hơn?
So sánh máy in phun và máy in laser: Nên mua loại nào tốt hơn? -
 Nên mua máy in đa chức năng loại nào tốt hiện nay?
Nên mua máy in đa chức năng loại nào tốt hiện nay? -
 Cách cài máy in Canon 2900 cho Win 11, Win 10 đơn giản nhất
Cách cài máy in Canon 2900 cho Win 11, Win 10 đơn giản nhất -
 Máy in văn phòng loại nào tốt, nên mua hiện nay?
Máy in văn phòng loại nào tốt, nên mua hiện nay?