Cách sửa máy in báo Ready To Print nhưng không in được từ A đến Z
Máy in báo Ready To Print nhưng không in được là lỗi gì? Hãy cùng META tìm hiểu nguyên nhân, cách sửa và cách tránh tình trạng này qua bài viết dưới đây nhé.
Hướng dẫn sửa máy in báo Ready To Print nhưng không in được
Máy in báo Ready To Print nhưng không in được là lỗi gì?

Đây là lỗi khi máy đã hiện thông báo sẵn sàng in (Ready To Print) nhưng lệnh in không thực hiện được, tài liệu không được in ra.
Đây là một trong những lỗi thường gặp của máy in và khá dễ khắc phục. Chúng ta hãy cùng tìm hiểu nguyên nhân trước khi đến cách sửa lỗi máy in hiện Ready to Print trong những phần tiếp theo nhé.
Xem thêm: Nguyên nhân và cách sửa máy in bị sống mực
Nguyên nhân máy in Ready To Print nhưng không in
Một số nguyên nhân gây ra tình trạng máy in đã nhận lệnh in nhưng không in được như sau:
- Do lỗi kết nối giữa máy in và máy tính: Khi dây cáp kết nối giữa máy tính và máy in bị lỏng hoặc bị đứt do các yếu tố vật lý tác động như giẫm vào dây, chuột cắn dây khiến dữ liệu truyền đến máy in không ổn định, máy có thể báo Ready to Print nhưng không thể in tài liệu.
- Do máy đang chứa quá nhiều lệnh in: Khi lượng tài liệu cần in quá nhiều đang chờ trong máy, máy in không load kịp do đó không in được dù máy báo Ready to Print.
- Do máy báo lệnh sẵn sàng in ảo trong khi thực tế máy chưa sẵn sàng hoạt động: Dù máy in hiện Ready to Print nhưng trên thực tế do một số nguyên nhân nào đó hoặc do máy bị đơ sau một thời gian hoạt động nên máy in chưa nhận được lệnh in, do đó máy không thể in được.
Xem thêm: Nguyên nhân máy in không ra chữ và cách sửa
Cách sửa máy in báo Ready To Print nhưng không in được
Tùy theo từng nguyên nhân, chúng ta có cách sửa lỗi máy in Ready to Print nhưng không in được cụ thể như sau:
Kiểm tra lại kết nối giữa máy tính và máy in

Bạn rút cáp máy in ra và cắm lại, sau đó thử in tài liệu xem được chưa. Nếu không được, bạn tìm một sợi dây cáp khác để cắm vào máy in đang sử dụng. Nếu lỗi được khắc phục chứng tỏ sợi dây cáp đã bị đứt và bạn chỉ cần thay sợi dây cáp mới cho máy in là được.
Xem thêm: Nguyên nhân và cách sửa máy in bị offline
Xóa bớt lệnh in đang tồn trong máy
Với cách này, bạn cần xóa hết những lệnh in đang có trong máy gặp lỗi và tiến hành in lại.
Cách thực hiện:
Bước 1: Mở trình quản lý Control Panel tại menu Start.
Bước 2: Nhấp chuột vào mục View devices and printers tại phần Hardware and Sound.
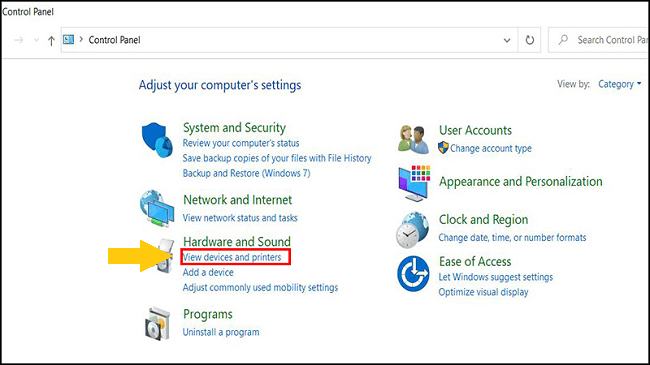
Bước 3: Tìm máy in bạn đang sử dụng và nhấp chuột phải tại đó, sau đó bạn nhấn chuột trái vào See what's printing.
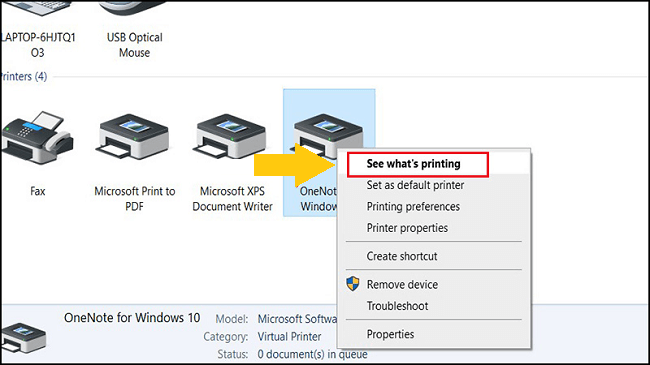
Bước 4: Chọn các file in bạn muốn xóa bằng cách nhấp chuột chọn Cancel. Bạn có thể tiến hành xóa hết các lệnh in, sau đó thực hiện các lệnh in lại từ đầu.
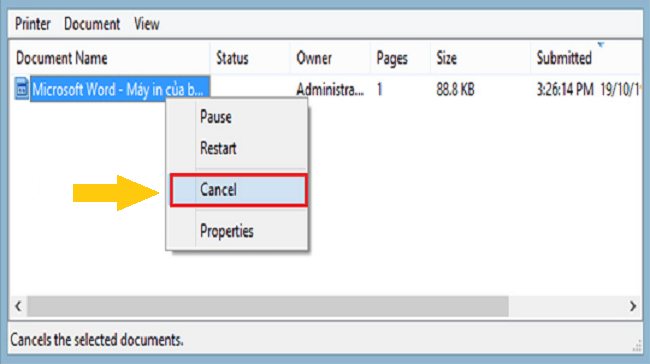
Xem thêm: Nguyên nhân và cách sửa máy in bị mờ
Khởi động lại tiến trình in Print Spooler
Khởi động lại máy in là cách dễ dàng và có thể ngay lập tức khắc phục được một số lỗi. Với lỗi máy in báo Ready To Print nhưng không in được cũng như vậy.
Bạn tiến hành tạm dừng tiến trình in Print Spooler, sau đó bật lại tiến trình này. Cách thực hiện như sau:
Bước 1: Mở hộp thoại Run bằng cách nhấn tổ hợp phím Windows + R.
Bước 2: Nhập services.msc tại hộp thoại Run và ấn OK.
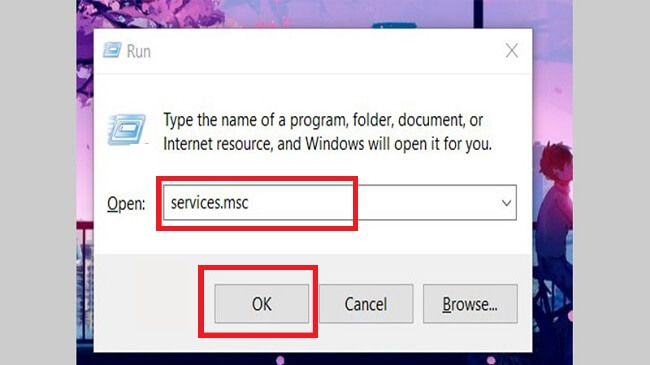
Bước 3: Trong khung hiện ra, tại phần Name, bạn nhấp chuột trái chọn Print Spooler.
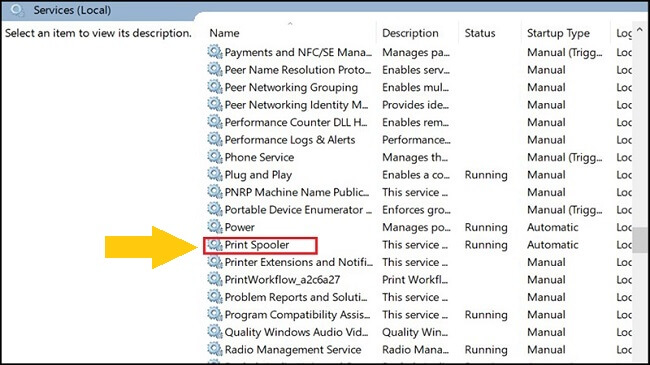
Bước 4: Ở mục Service status, chọn Stop để tạm dừng tiến trình in.
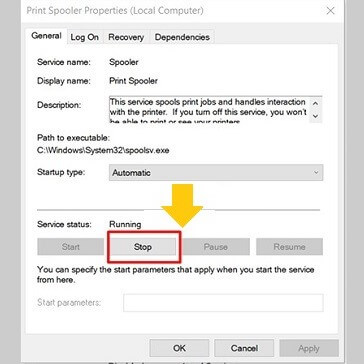
Bước 5: Cũng trong mục Service status, bạn nhấp chuột vào Start để bật lại tiến trình, sau đó chọn OK.
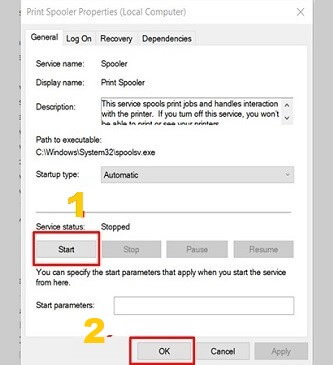
Xem thêm: Nguyên nhân và cách sửa máy in không nhận lệnh
Reset lại máy in
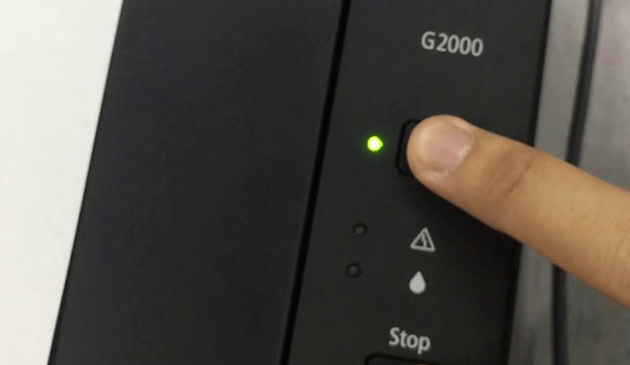
Reset máy in là đưa máy in về trạng thái cài đặt ban đầu khi mới mua về. Cách này cũng giúp xử lý được một số tình trạng máy in gặp trục trặc trong quá trình hoạt động.
Tùy theo loại máy in sẽ có cách reset khác nhau. Bạn hãy xem máy in của mình đang dùng thuộc loại nào để tìm cách reset cho phù hợp.
Xem thêm: 4 Cách tìm địa chỉ IP máy in đơn giản nhất
Sử dụng chương trình khác để in tài liệu
Trong quá trình sử dụng máy in có thể xuất hiện tình trạng chương trình in không hoạt động hoặc không còn phù hợp với hệ điều hành của máy tính.
Để khắc phục, bạn hãy gỡ chương trình đang dùng, sau đó cài đặt lại và in thử. Nếu máy in vẫn chưa hoạt động thì bạn cài đặt chương trình in khác để thay thế.
Xem thêm: Cách sửa lỗi không hiển thị máy in trong Devices and Printers
Cách tránh máy in Ready to Print nhưng không in
Để hạn chế tối đa tình trạng khi đang cần in ấn tài liệu mà máy lại báo lỗi Ready to Print nhưng không in được, bạn cần lưu ý các điều sau:
- Không thực hiện quá nhiều lệnh in cùng lúc.
- Sắp xếp các dây cáp nối của máy in gọn gàng, tránh để ở nơi nhiều người đi qua dễ giẫm lên dây.
- Cập nhật chương trình in (nếu có thể) để đảm bảo tương tích với hệ điều hành của máy tính.
Xem thêm: Cách sửa máy in báo kẹt giấy nhưng không có giấy bên trong
Với những thông tin trên về lỗi máy in báo Ready To Print nhưng không in được, hy vọng bài viết này đã giúp bạn khắc phục được vấn đề đang gặp phải với máy in và giúp quá trình in ấn của bạn thuận lợi hơn.
Đừng quên truy cập META.vn để tìm hiểu thêm các bài viết tư vấn về thiết bị văn phòng bổ ích khác nhé! Cảm ơn bạn đã theo dõi bài viết này và hẹn gặp lại ở các bài viết sau nhé!
-
 Báo giá máy in Canon 2900 mới nhất hiện nay
Báo giá máy in Canon 2900 mới nhất hiện nay -
 Hướng dẫn cách hủy lệnh in máy in Canon LBP 2900 nhanh, đơn giản
Hướng dẫn cách hủy lệnh in máy in Canon LBP 2900 nhanh, đơn giản -
 So sánh máy in phun và máy in laser: Nên mua loại nào tốt hơn?
So sánh máy in phun và máy in laser: Nên mua loại nào tốt hơn? -
 Nên mua máy in đa chức năng loại nào tốt hiện nay?
Nên mua máy in đa chức năng loại nào tốt hiện nay? -
 Cách cài máy in Canon 2900 cho Win 11, Win 10 đơn giản nhất
Cách cài máy in Canon 2900 cho Win 11, Win 10 đơn giản nhất -
 Máy in văn phòng loại nào tốt, nên mua hiện nay?
Máy in văn phòng loại nào tốt, nên mua hiện nay?